Сиз iPhone'уңузду iOS 12ге жаңыртып, өзүңүздүн Siri жарлыктарыңызды жаратууну каалайсыз. Ыкчам баскычтар колдонмосу ар кандай укмуштуудай Siri буйруктарын түзүп, сиздин iPhone колдонууну өзгөртө алат! Бул макалада, мен Ыкчам баскычтар колдонмосу эмне экендигин түшүндүрүп, өзүңүздүн жеке Siri үн буйруктарын түзүү үчүн аны кантип колдонсоңуз болорун көрсөтүңүз .
IPhone Жарлыктар Колдонмосу деген эмне?
Ыкчам баскычтар - бул iPhone'уңузда белгилүү бир тапшырмаларды аткара турган ыңгайлаштырылган жарлыктарды түзүүгө мүмкүнчүлүк берген iOS 12 тиркемеси. Ыкчам баскычтар белгилүү бир Siri сөз айкашын каалаган тапшырма менен байланыштырууга мүмкүндүк берет, андыктан жарлыктарды колу бошой иштете аласыз!
Баштаардан мурун ...
Ыкчам баскычтарды кошуп, ыңгайлаштырылган Siri үн буйруктарын түзүүдөн мурун, эки нерсени аткарышыңыз керек:
- IPhone'уңузду iOS 12ге жаңыртыңыз.
- 'Кыска жолдор' колдонмосун орнотуңуз.
Баруу Орнотуулар -> Жалпы -> Программаны жаңыртуу iOS 12 жаңыртуусун текшерүү үчүн. Таптап Жүктөө жана орнотуу iOS 12ге жаңыртуу үчүн, эгерде сизде жок болсо! Эгер жаңыртуу бар болсо, анда iPhone'уңузду iOS 12нин акыркы нускасына жаңыртуу зыянсыз.
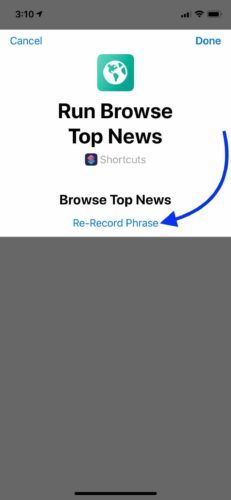
Андан кийин, App Store дүкөнүнө барып, экрандын ылдый жагындагы Издөө өтмөгүн таптаңыз. Издөө кутучасына 'Кыска жолдорду' териңиз. Сиз издеп жаткан колдонмо пайда болгон биринчи же экинчи колдонмо болушу керек. Аны орнотуу үчүн Кыска жолдордун оң жагындагы орнотуу баскычын таптаңыз.
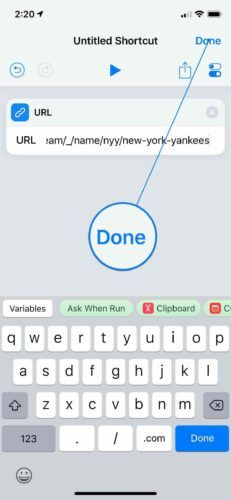
Галереядан кыска жолду кантип кошсо болот
Ыкчам баскычтар колдонмосу Галереясы - Apple сиз үчүн буга чейин түзүп берген Siri жарлыктарынын жыйнагы. Бул жөнүндө iPhone Кыска жолдорунун App Store сыяктуу ойлонуп көрсөңүз болот.
Галереядан жарлыкты кошуу үчүн, экрандын төмөн жагындагы Галерея өтмөгүн таптаңыз. Галереянын жогору жагындагы издөө кутучасын колдонуп, категорияга негизделген жарлыктарды карап же белгилүү бир нерсени издесеңиз болот.
Кошула турган жарлыкты тапкандан кийин, аны таптап коюңуз. Андан кийин, таптап коюңуз Кыска жолду алуу . Эми Китепкана өтмөгүнө киргенде, ошол жерде көрсөтүлгөн жарлыкты көрө аласыз!
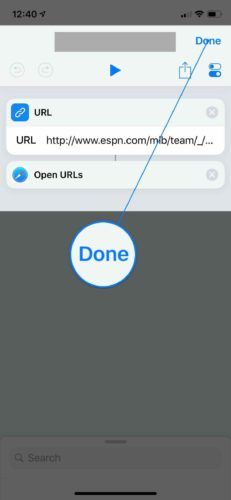
Жарлыкты Siriге кантип кошсо болот
Демейки шартта, сиз кошкон жарлыктар Siri'ге туташкан эмес. Бирок, сиз жарлыктар китепканасына кошкон жарлыктар үчүн Siri командасын түзүү оңой.
Алгач, Ыкчам баскычтар китепканасына өтүп, таптап коюңуз тегерек ... баскычы Siri'ге кошууну каалаган жарлыкта. Андан кийин, экрандын жогорку оң бурчундагы орнотуулар баскычын таптаңыз. 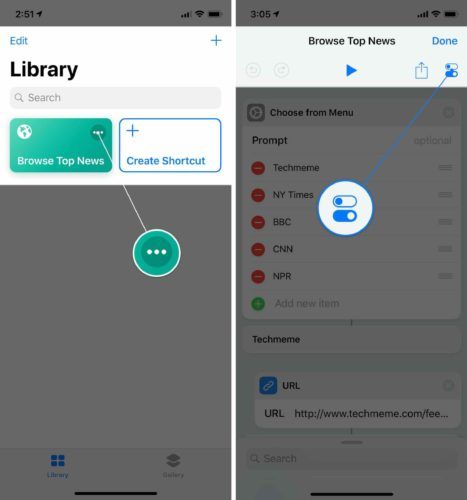
Андан кийин, таптап коюңуз Siri'ге кошуу . Кызыл тегерек баскычты басып, Siri жарлык катары колдоно турган фразаны айтыңыз. Browse Top News жаңылыктары үчүн, 'Жаңы жаңылыктарды карап чыгуу' деген сөз айкашын тандадым.
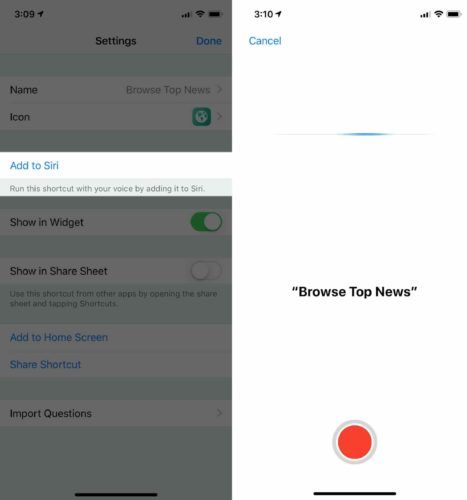
Siri жарлыкка кубанганда, таптап коюңуз Бүттү . Эгерде сиз башка Siri фразасын жазгыңыз келсе же өзүңүз жасаган сөздү кайра жаздырсаңыз, анда таптап коюңуз Фразаны кайра жаздырыңыз .
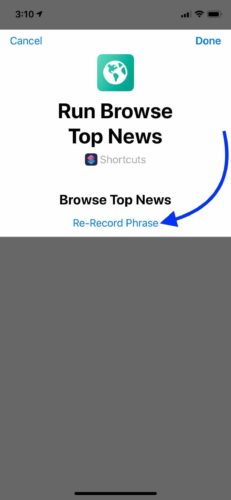
Siri жарлык сөз айкашына ыраазы болгондо, таптап коюңуз Бүттү экрандын жогорку оң бурчунда.
Кыска жолумду текшерүү үчүн: 'Эй Сири, жаңылыктарды карап көр' дедим. Албетте, Siri менин жарлыкты иштетип, акыркы аталыштарды карап чыгууга жардам берди!
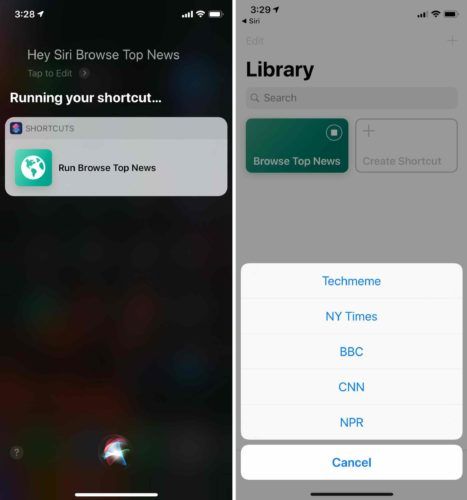
Кыска жолду кантип жок кылса болот
Кыска жолду жок кылуу үчүн таптап коюңуз Түзөтүү экрандын жогорку сол бурчунда. Жок кылгыңыз келген жарлыкты же жарлыкты таптап, андан кийин: таштанды челектин баскычы экрандын жогорку оң бурчу. Акыры, таптап коюңуз Кыска жолду жок кылуу чечимиңизди ырастоо үчүн. Кыска жолдорду жок кылып бүткөндөн кийин, экрандын жогорку сол бурчундагы Бүттү дегенди таптаңыз.
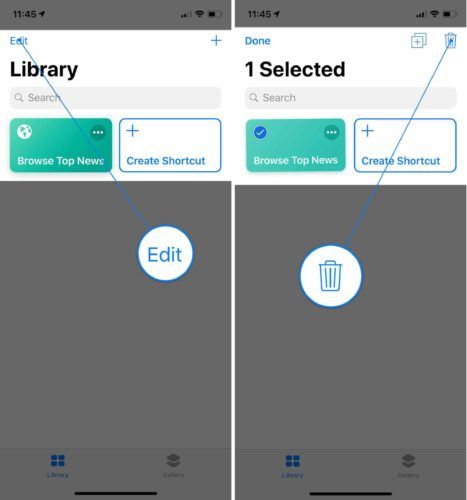
Кыска жолду кантип түзөтүүгө болот
Галереядан өзүңүздүн же жарлыктын курулганына же жүктөлгөнүнө карабастан, аны өзгөртө аласыз! Ыкчам баскычтар китепканасына өтүп, тегеректи таптаңыз ... түзөтүүнү каалаган жарлыктын баскычы.
Мисалы, мен кошкон Browse Top News жарлыкта кошумча жаңылыктар веб-сайтын кошуп же алып сала алам, макалалардын иреттелишин өзгөртө алам, жарлыкты колдонгондо пайда болгон макалалардын санын чектейм жана башка көптөгөн нерселерди жасай алам.
эмне үчүн менин телефонум дүкөнгө туташа албайт
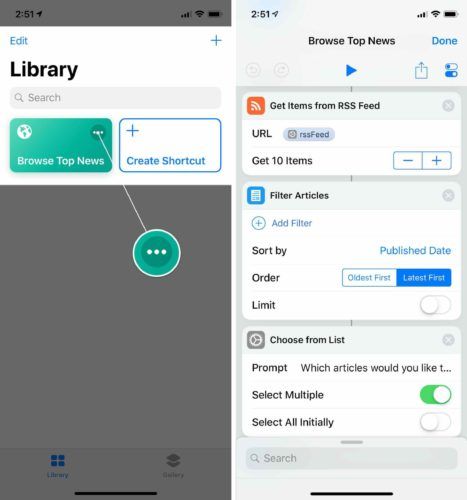
Ыкчам баскычтарды колдонуп, колдонуучунун үн буйругун кантип түзүү керек
Эми сиз негиздерин билип, көңүл ачканга кез келди. Сиз жасай турган ар кандай жарлыктардын түрлөрүн көрсөтүү мүмкүн болбой калат, ошондуктан мен сизге пайдалуу болушу мүмкүн болгон негизги жарлык аркылуу өтөм. Кантип жасоону көрсөтө турган жарлык сизге жөн гана Siri үн командасын колдонуп, кандайдыр бир веб-баракчаны ачууга мүмкүнчүлүк берет.
Көп ойлонбостон, колдонуучунун Siri кыска жолун түзөлү!
Ачуу Кыска жолдор жана таптап коюңуз Жарлык түзүү . Экрандын төмөн жагында, сиз жараткан жарлыктар боюнча бир нече сунуштарды көрө аласыз. Белгилүү бир нерсени табуу үчүн Издөө кутучасын таптап койсоңуз болот, мисалы, белгилүү бир колдонмолордун кыска жолдору же мазмун түрлөрү.
мелазманы жабуу үчүн эң жакшы корректор
Мен Нью-Йорк Янкидеги акыркы упайларды жана жаңылыктарды оңой эле көрсөткөн жарлык түзгүм келди. Алгач, Издөө кутучасын таптап, Вебге жылдырдым. Андан кийин, мен таптап койдум URL .
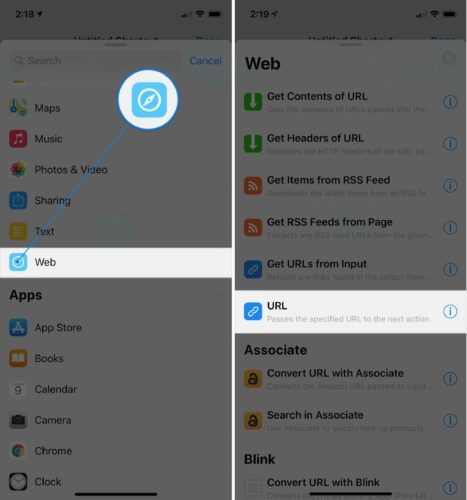
Акыры, мен бул жарлыкка шилтемени каалаган URL дарегин тердим. URL киргизгенден кийин, таптап коюңуз Бүттү экрандын жогорку оң бурчунда.
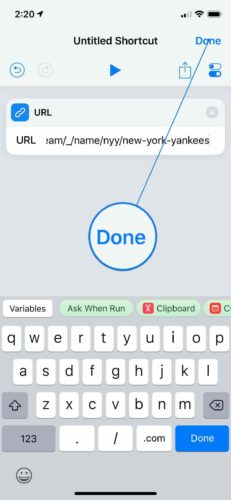
Бирок, бул жарлык экинчи кадамды талап кылат . Алгач, мен жарлыктар колдонмосуна кайсы URL дарегине киришим керектигин айтсам, андан кийин Safariде URL ачуу үчүн айтышым керек болчу.
Siri жарлыкка экинчи кадамды кошуу биринчи кадамды кошкондой эле. Болгону экинчи кадамды таап, таптап коюңуз!
Издөө кутучасын дагы бир жолу таптап, ылдый жылып, Сафариге жөнөдүм. Андан кийин, мен таптап койдум URL даректерин ачуу . Бул кадам Safari аркылуу URL жарлыкта аныкталган URL же URL даректерин иш жүзүндө ачат.
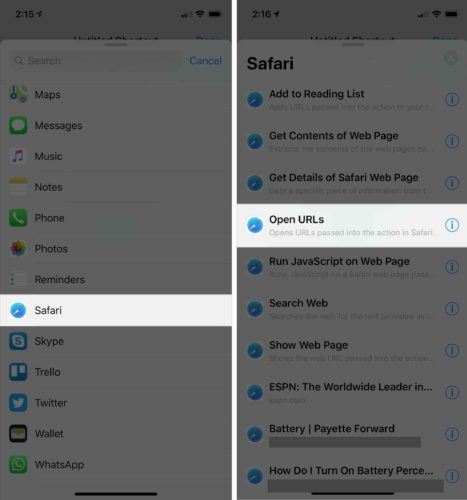
Ыкчам баскычка экинчи кадамды кошсоңуз, ал сиз кошкон биринчи кадамдын астында пайда болот. Эгер кадамдарыңыз туура эмес болгонун байкасаңыз, аларды жөн гана туура жерге сүйрөп кетсеңиз болот!
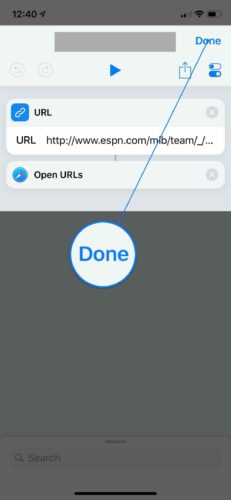
Андан кийин, мен жарлыкка атайын Siri сөз айкашын кошкум келди. Бул макалада жогоруда айтып өткөнүмдөй, жарлыкка Siri буйрукту кошуп, жарлыкка таптап коюңуз тегерек ... баскычы , андан кийин орнотуулар баскычын таптаңыз.
Мен таптадым Siri'ге кошуу , андан кийин 'Go Yankees.' Таптап коюуну унутпаңыз Бүттү Siri жазууңузга ыраазы болгондо, экрандын жогорку оң бурчунда.
Ыңгайлаштырылган жарлыкты текшерүү үчүн мен: 'Эй Сири, Янкиске бар!' Дедим. Күтүлгөндөй эле, менин жарлык мени түз эле Нью-Йорк Янкидеги ESPN баракчасына алып барды, ошондо алар плей-оффтон четтетилгенин эскертип койсо болот!
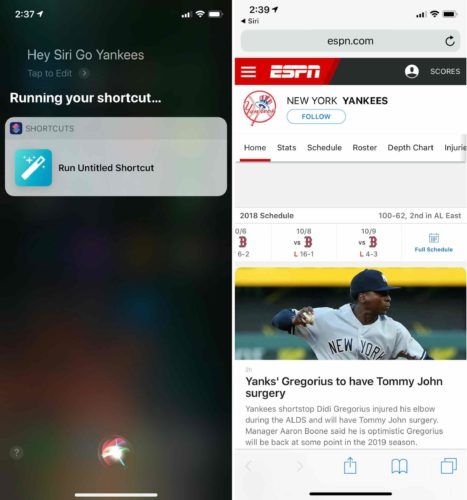
Ыңгайлаштырылган Siri жарлыкты кантип атоого болот
Siri жарлыктарыңыздын бардыгын аталышын сунуштайм, ошондо аларды иреттей аласыз. Кыска жолду атоо үчүн, тегеректи таптаңыз ... баскычын, андан кийин орнотуулар баскычын таптаңыз.
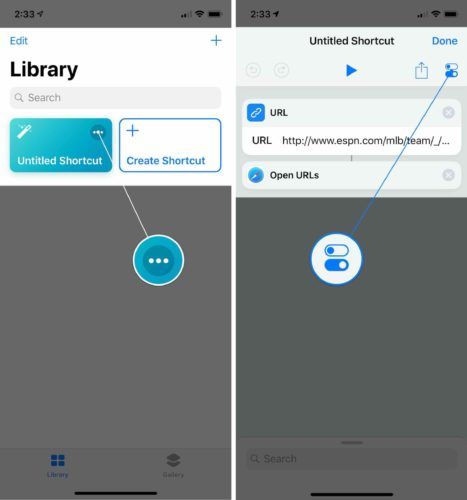
Андан кийин, таптап коюңуз Аты жана ушул жарлыктын аталышы каалаган нерсени киргизиңиз. Андан кийин, таптап коюңуз Бүттү экрандын жогорку оң бурчунда.
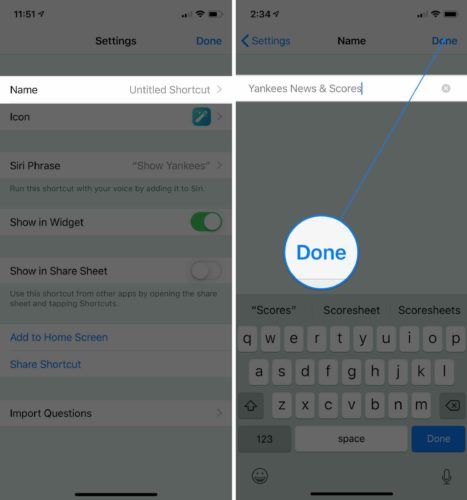
Siri жарлыктын сүрөтчөсүн жана түсүн кантип өзгөртүү керек
Ыкчам баскычтарды уюштуруунун эң оңой жолдорунун бири - аларды түстүү коддоо. Көпчүлүк жарлыктарда жарлыктын түрүнө жараша демейки сүрөтчө жана түс болот, бирок жарлыктар китепканасын чындап ыңгайлаштыруу үчүн ушул демейки шарттарды өзгөртө аласыз!
IPhone жарлыктын өңүн өзгөртүү үчүн, таптап коюңуз тегерек ... баскычы , андан кийин таптап коюңуз орнотуулар баскычы. Андан кийин, таптап коюңуз Белги .
Эми, жарлыктын өңүн жөндөсөңүз болот. Ыкчам баскычтын сүрөтчөсүн өзгөртүү үчүн, басыңыз Глиф табулатура жана жүздөгөн сүрөтчөлөрдүн бирин танда!
Менин Янкилер жарлыгы үчүн мен көк түстүн кочкул көлөкөсүн жана бейсбол сөлөкөтүн колдонууну чечтим. Кыска жолдун көрүнүшү сизге жагат, таптап коюңуз Бүттү дисплейдин жогорку оң бурчунда.
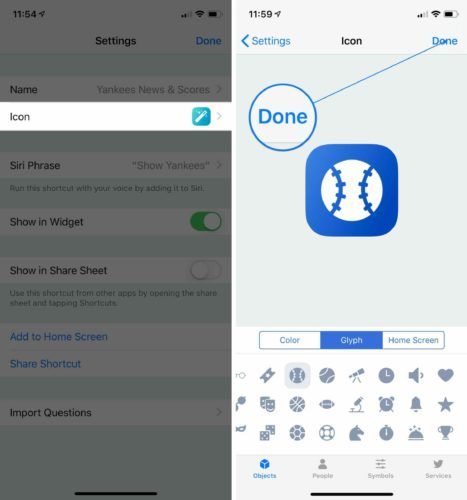
Сиз жарлыктар китепканасына барганда жаңыртылган түстү жана сүрөтчөнү көрө аласыз!
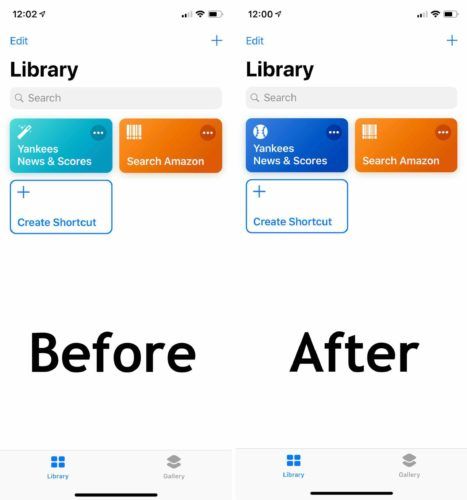
Дагы Өркүндөтүлгөн Siri Жарлыктары
Айтып келсеңиз керек, iPhone жарлыктарына келгенде чексиз мүмкүнчүлүктөр бар. Ыкчам баскычтар колдонмосу бир аз татаал болсо дагы, аны илип алгандан кийин, укмуштуудай сонун нерселерди жасай аласыз. Биз iPhone Кыска жолдору жөнүндө видеолордун сериясын түзөбүз YouTube каналы , демек, жазылганыңызга ынаныңыз!
Эки чекиттин ортосундагы эң кыска аралык - бул кыска жол!
Бул макала жаңы iPhone Shortcuts колдонмосун жана iPhone'дон көбүрөөк пайда алуу үчүн аны кантип колдонсоңуз болорун түшүнүүгө жардам берди деп ишенем. Бул макаланы социалдык тармактарда бөлүшүп, үй-бүлөңүзгө жана досторуңузга Siri жарлыктарын кантип түзө алаарыңызды көрсөтүңүз! Төмөндө бизге комментарий калтырыңыз жана сүйүктүү жарлыктарыңыз жөнүндө айтып бериңиз, же өзүңүз жараткан айрымдары менен бөлүшүп коюңуз.
Окуганыңыз үчүн рахмат,
Дэвид Л.