Сиз мыкты iPhone фотографы болгуңуз келет, бирок эмнеден баштаарыңызды билбей турасыз. Жөндөөлөрдөн жашырылган көптөгөн iPhone камераларынын көптөгөн өзгөчөлүктөрү бар. Бул макалада, мен жөнүндө айтып берем маанилүү iPhone Камера орнотуулары !
Камера жөндөөлөрүн сактаңыз
Камераны ар бир ачкан сайын, өзүңүзгө жаккан параметрлерди тандап алгандан тажабайсызбы? Ал үчүн оңой оңдоо бар!
Ачуу Орнотуулар жана таптап коюңуз Камера -> Жөндөөлөрдү сактоо . Жанындагы которгучту күйгүзүңүз Камера режими . Бул сиз колдонгон видео, пано же портрет сыяктуу акыркы Камера режимин сактап калат.
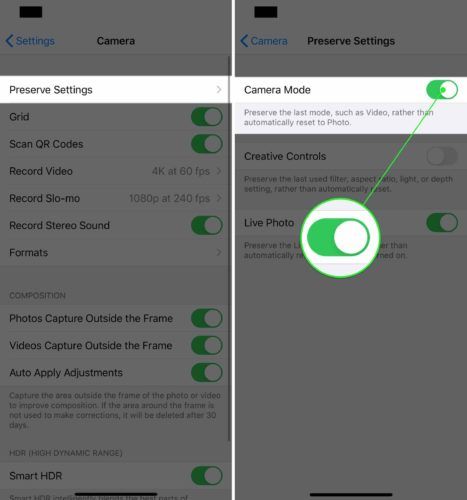
Андан кийин, Live Photo жанындагы которуштургучту күйгүзүңүз. Колдонмону ар бир ачкан сайын, аны баштапкы абалга келтирүүнүн ордуна, Камерада Live Photo орнотуусун сактап калат.
Live Сүрөттөрү тыкан, бирок аларды көп колдонушпайт. Жандуу Сүрөттөр кадимки сүрөттөргө караганда бир кыйла чоңураак файл болгондуктан, iPhone сактагычындагы көп орунду жеп салышат.
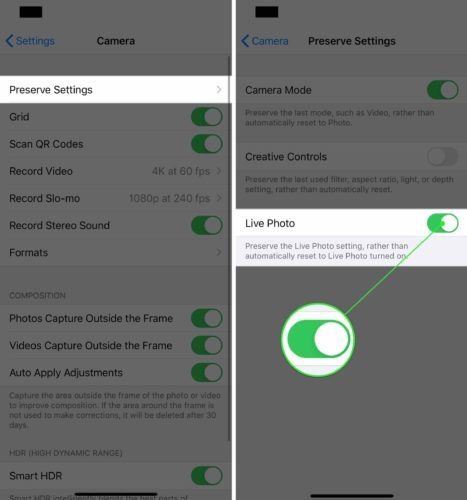
Видеонун сапатын коюңуз
Жаңы iPhone телефондорунда сапаттуу видео жаздырууга жөндөмдүү. Бирок, эң жогорку сапаттагы видеолорду жаздыруу үчүн, Жөндөөлөрдөн видеонун сапатын алдын-ала тандап алышыңыз керек.
Орнотууларды ачыңыз жана таптап коюңуз Камера -> Видеону жаздыруу . Жаздырууну каалаган видеонун сапатын тандаңыз. Менин iPhone 11м 4K секундасына 60 кадрга орнотулган (кадрлар саны), эң жогорку сапатта.
Жогорку сапаттагы видеолор iPhone'уңузда көбүрөөк орун ээлей тургандыгын эсиңизден чыгарбаңыз. Мисалы, 60 кадрдагы 1080p HD видео абдан сапаттуу жана ал файлдар 60 кадр / секунда болгон 4K видеонун көлөмүнөн 25% га жетпейт.
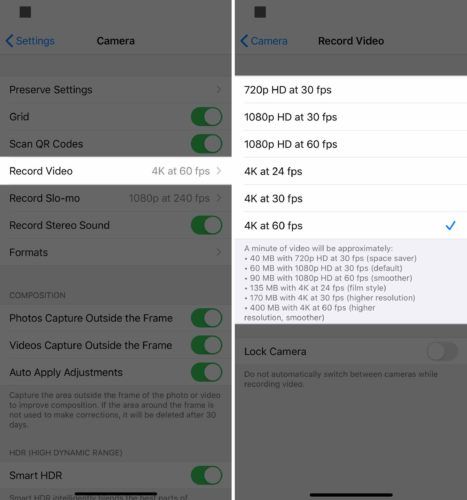
QR коддорун скандоону күйгүзүңүз
QR коддору - бул матрицалык штрих-коддун бир түрү. Алардын ар кандай колдонуулары бар, бирок көбүнчө веб-сайт же колдонмо iPhone'ду колдонуп QR кодун сканерлегенде ачылат.
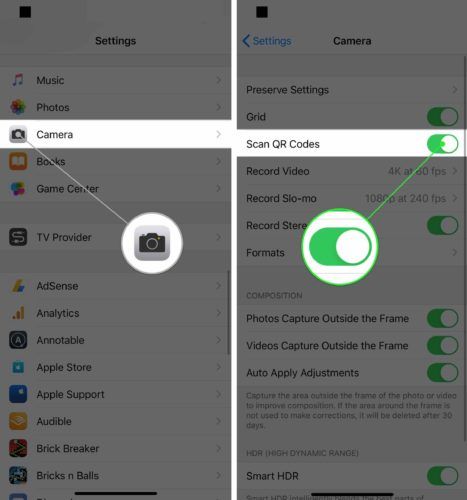
Борборго QR код сканерин кошуңуз
Бир аз убакытты үнөмдөө үчүн Control Centerге QR код сканерин кошсоңуз болот!
Орнотууларды ачыңыз жана таптап коюңуз Control Center -> Башкаруу элементтерин настройкалоо . Жанындагы жашыл плюс баскычын таптаңыз QR Code Reader аны башкаруу борборуна кошуу.
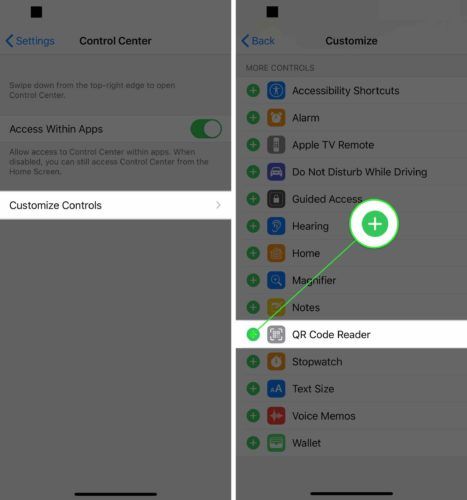
Эми QR Code Reader башкаруу борборуна кошулгандыктан, экрандын оң жагындагы жогорку бурчтан ылдый сүрүңүз (iPhone X же андан жаңыраак) же экрандын эң төмөн жагынан өйдө сүрүңүз (iPhone 8 жана андан жогору). QR Code Reader сүрөтчөсүн таптап, кодду сканерлеңиз!
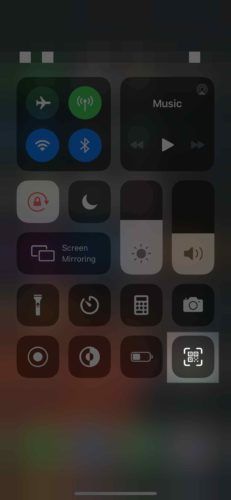
Камеранын жогорку натыйжалуулугун тартууну күйгүзүңүз
Камера тартуу режимин Жогорку натыйжалуулукка которуу iPhone менен тартылган сүрөттөрдүн жана видеолордун файлдарынын көлөмүн азайтууга жардам берет.
Орнотууларды ачыңыз жана таптап коюңуз Камера -> Форматтар . Аны тандоо үчүн Жогорку натыйжалуулукту таптап коюңуз. Сиз кичинекей көк чек анын оң жагына чыкканда, Жогорку натыйжалуулук тандалганын билесиз.
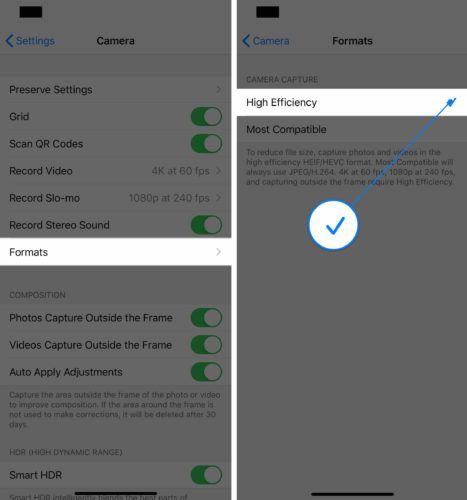
Камера торун күйгүзүңүз
Камера тору эки башка себептерден улам пайдалуу. Эгер сиз жөнөкөй фотограф болсоңуз, анда тор сүрөт жана видеолоруңузду борборлоштурууга жардам берет. Өркүндөтүлгөн фотографтар үчүн сетка сизди сактоого жардам берет үчүнчү эреже , сүрөттөрүңүздүн жагымдуу болушуна жардам берген композиция боюнча көрсөтмөлөрдүн топтому.
Орнотууларды ачыңыз жана таптап коюңуз Камера . Жанындагы которуштургучту таптаңыз Тор камеранын торун күйгүзүү. Жашыл күйгүзгүчтө күйгүзгүч күйүп тургандыгын билесиз.
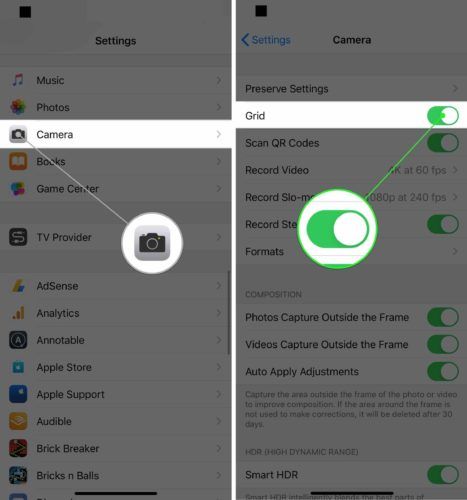
Геотег киргизүү үчүн камераларды жайгаштыруу кызматтарын күйгүзүңүз
Сиздин iPhone мүмкүн геотег сүрөттөрүңүздү сүрөткө тартып, аларды кайда тартканыңызга жараша автоматтык түрдө сүрөттөрдүн папкаларын түзүңүз. Колдонмону колдонуп жатканда камерага жайгашкан жериңизге кирүүгө уруксат берсеңиз болот. Бул функция үй-бүлөлүк каникулга барганда өзгөчө пайдалуу!
Ачуу Орнотуулар жана таптап коюңуз Купуялык . Андан кийин, таптап коюңуз Жайгашкан жерди аныктоо кызматтары -> Камера . Таптап Колдонмону колдонуп жатканда Камера сиздин жайгашкан жериңизди колдонуп жатканда аны көрө алат.
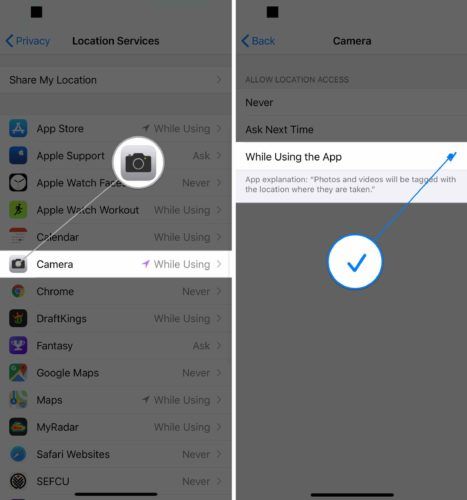
Камера аркылуу тартылган бардык сүрөттөр автоматтык түрдө иреттелет Жерлер Сүрөттөрдөгү альбом. Сүрөттөрдөгү жерлерди таптап койсоңуз, картада жайгашкан жериңиз боюнча иреттелген сүрөттөрүңүз менен видеолоруңузду көрө аласыз.
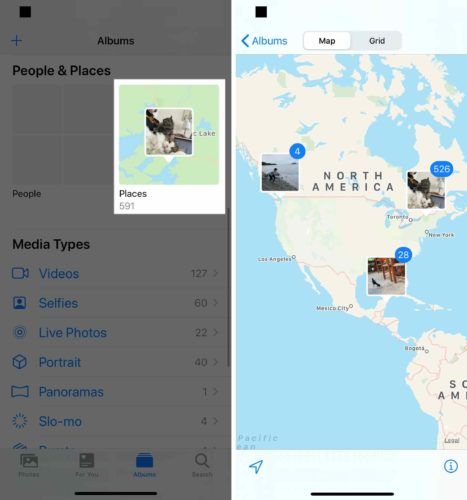
Smart HDR күйгүзүңүз
Smart HDR (Жогорку динамикалык диапазон) - бул бирден сүрөт тартуу үчүн өзүнчө экспозициялардын ар кайсы бөлүктөрүн айкалыштырган жаңы iPhone функциясы. Негизи, ал iPhone'уңузда жакшыраак сүрөткө тартууга жардам берет. Бул функция iPhone XS, XS Max, XR, 11, 11 Pro жана 11 Pro Maxте гана жеткиликтүү.
Орнотууларды ачыңыз жана таптап коюңуз Камера . Ылдый жылдырып, жанындагы которгучту күйгүзүңүз Smart HDR . Аны күйгүзгүч жашыл күйүп турганда күйгүзсө болот.
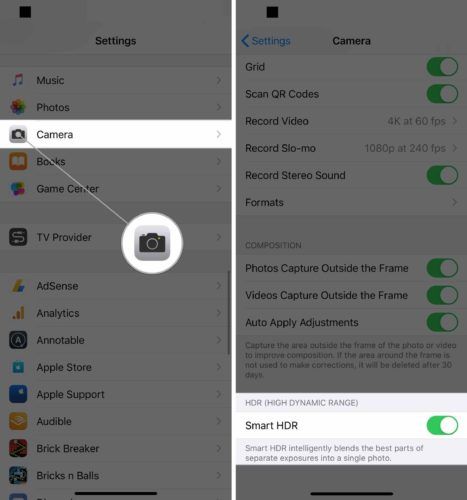
Ар бир композицияны жөндөө
Жаңы iPhone'дор сүрөттүн жана видеонун жалпы курамын жакшыртууга жардам берүү үчүн, алкактын сыртындагы аймакты камтыган үч Курамдын жөндөөлөрүн колдойт. Алардын бардыгын күйгүзүүнү сунуштайбыз, анткени алар жогорку сапаттагы сүрөттөрдү жана видеолорду тартууга жардам берет.
Орнотууларды ачыңыз жана таптап коюңуз Камера . Астындагы үч орнотуунун жанындагы өчүргүчтөрдү күйгүзүңүз Курамы .
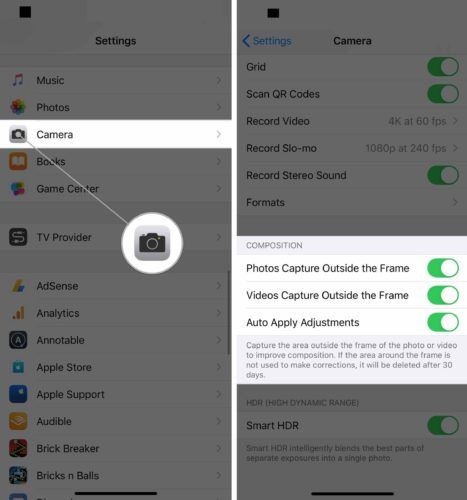
IPhone камераларын иштетүү боюнча башка кеңештер
Мүмкүн болушунча мыкты сүрөттөрдү жана видеолорду тартуу үчүн Камера жөндөөлөрүн жөндөп бүткөндөн кийин, iPhone Камера боюнча сүйүктүү кеңештерибиздин айрымдарын бөлүшкүбүз келет.
Көлөм баскычын колдонуп сүрөткө тартыңыз
Эки баскычты камеранын жапкычы катары колдоно алаарыңызды билдиңиз беле? Виртуалдык ысырма баскычын бир нече себептен таптап койгондон көрө, бул ыкманы жакшы көрөбүз.
Биринчиден, эгерде сиз виртуалдык баскычты өткөрүп жиберсеңиз, анда камеранын фокусун кокустан өзгөртө аласыз. Натыйжада, сүрөттөр жана видеолор бүдөмүк болуп калышы мүмкүн. Экинчиден, үн баскычтарын басуу оңой, айрыкча пейзаж сүрөттөрүн тартып жатканда.
Бул кеңешти иш жүзүндө көрүү үчүн YouTube видеотасмабызды карап көрүңүз!
Таймерди iPhone камераңызга орнотуңуз
IPhone'уңуздагы таймерди орнотуу үчүн, Камераны ачып, виртуалдык ысырма баскычынын жогору жагынан жогору сүрүңүз. Таймер сүрөтчөсүн таптап, андан кийин 3 секунд же 10 секунд тандаңыз.
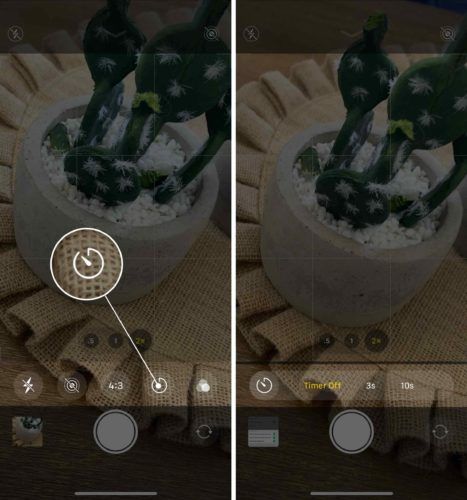
Ысырма баскычын таптап койсоңуз, ал сүрөткө түшкөнгө чейин үч же он секунд кечигип калат.
Камеранын фокусун кантип кулпулоо керек
Демейки шартта, iPhone камерасынын фокусу кулпуланган эмес. Автофокус камеранын фокусун көп учурда оңдойт, айрыкча, кадрдын ичинде кимдир бирөө же бир нерсе кыймылдаса.
Фокусту кулпулоо үчүн Камераны ачып, экранда басып туруңуз. Фокустун качан кулпуланганын билесиз AE / AF Lock экранда пайда болот.
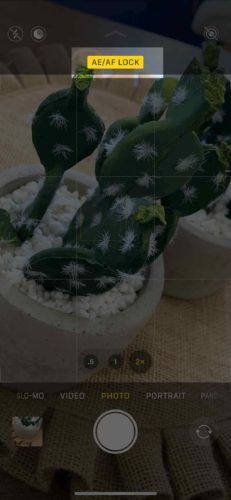
Эң мыкты iPhone камерасы
IPhone сүрөткө тартуу көндүмдөрүн кийинки деңгээлге көтөрүү үчүн жаңы iPhone алууну ойлонсоңуз болот. Apple базарды iPhone 11 Pro жана iPhone 11 Pro Max профессионалдуу сапаттагы тасмаларды жазууга жөндөмдүү телефондор катары.
Алар калп айтышкан жок! Директорлор буга чейин тасмаларды тартууга киришкен iPhone'дордо.
Бул жаңы iPhone'дор үчүнчүсү, Ultra Wide линзасы менен жабдылган, бул сиз кооз пейзаждын сүрөтүн же видеосун тартууга аракет кылып жатканыңызда абдан сонун. Ошондой эле, алар түнкү режимди колдошот, бул жарыксыз чөйрөдө жакшыраак сүрөткө тартууга жардам берет.
iPhone'догу автокоррекцияны өчүрө аласызбы
Биз iPhone 11 Pro камерасын сыноодон өткөрүп, жыйынтыгына аябай кубандык!
Жарыктар, камера, аракет!
Сиз эми iPhone Камерасынын адисисиз! Досторуңузга жана үй-бүлөңүзгө ушул iPhone Камера орнотуулары жөнүндө үйрөтүү үчүн ушул макаланы социалдык тармактарда бөлүшөсүз деп ишенебиз. Төмөндө iPhone жөнүндө башка суроолоруңуз менен төмөндө комментарий калтырыңыз.