iPhone'уңузда iCloud камдык көчүрмөлөрү иштебей жатат жана эмне үчүн экенин билбейсиз. ICloud камдык көчүрмөсү - бул Apple компаниясынын булутунда сакталган iPhone'уңуздагы сакталган маалыматтардын көчүрмөсү. Бул макалада, мен эмне үчүн iPhone'уңузда iCloud камдык көчүрмөсү иштебей калгандыгын түшүндүрүп, көйгөйдү биротоло кантип оңдой тургандыгын көрсөтүңүз !
IPhone'уңуздун Wi-Fiга туташтырылгандыгын текшерип алыңыз
Көлөмүнүн чоңдугуна байланыштуу, iPhone'уңуздун камдык көчүрмөсүн iCloud'ка орнотуу үчүн Wi-Fi байланышы талап кылынат. IPhone'уңузду уюлдук дайындарды колдонуп iCloud'ка сактай албайсыз.
Ачуу Орнотуулар жана таптаңыз WiFi сиздин iPhone Wi-Fiга туташкандыгын текшерүү үчүн. Wi-Fi жанындагы өчүргүч күйүп турганда жана тармактын аталышынын жанында көк белги пайда болгондо, iPhone'уңуз Wi-Fiга туташканын билесиз.
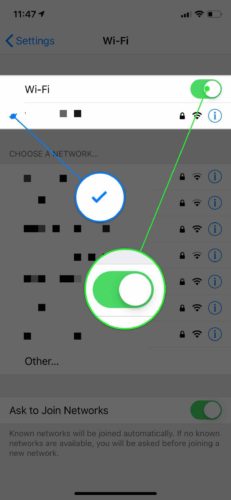
Биздин башка макаланы карап чыгыңыз iPhone Wi-Fiга туташпай жатат !
iphone 6 экранында ак сызыктар
ICloud Сактагычты тазалоо
ICloud камдык көчүрмөсүнүн бузулушунун эң көп кездешкен себептеринин бири - сизде жетиштүү iCloud сактагыч жок. ICloud сактагычыңызды барып, башкара аласыз Жөндөөлөр -> [Атыңыз] -> iCloud -> Сактагычты башкаруу .
Бул жерден сиз iCloud сактагычын канча колдонгонуңузду жана кайсы колдонмолор көбүрөөк орун ээлеп жаткандыгын көрө аласыз. Менин iPhone'умда, Сүрөттөр башка колдонмолорго караганда көбүрөөк iCloud сактагычын колдонот.
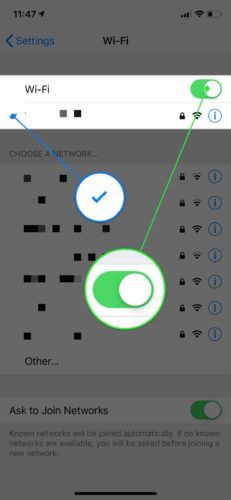
ICloud эсебиңизге байланган бардык түзмөктөр сиздин iCloud сактагычыңызды колдоно алышат. Эгер үч iOS түзмөгүңүз болсо, анда үч эсе көп орун ала албайсыз. Көрүнүп тургандай, менин iPad 400 МБдан ашуун камдык көчүрмөлөрү менен iCloud сактагычын көп колдонуп жатат.
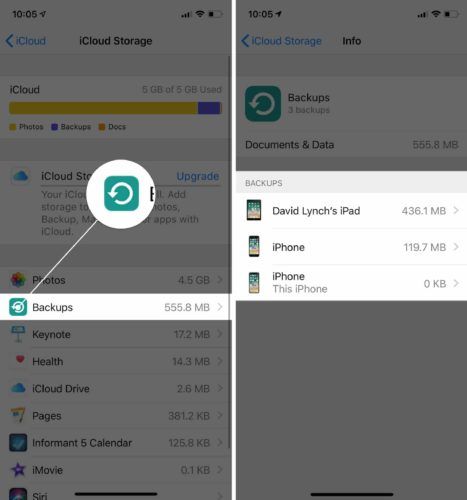
Эгер iPhone'уңуздун камдык көчүрмөсүн сактоого жетиштүү iCloud сактагычыңыз жок болсо, керексиз дайындарды жок кылып же Apple'ден сактагычты сатып алсаңыз болот. ICloud сактагычын ээлеген нерсени жок кылуу үчүн, Сактагычты жөндөө бөлүмүнөн аны таптаңыз. Андан кийин, таптап коюңуз Жок кылуу же Өчүрүү баскычы.
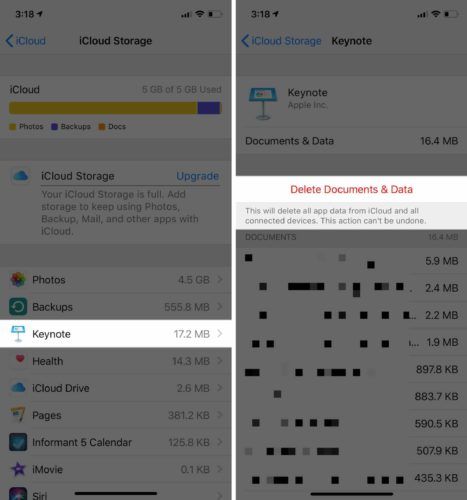
Сактагычты бошоткондон кийин, iCloud'дун камдык көчүрмөсүн сактап көрүңүз. Эгер iCloud камдык көчүрмөлөрү сакталбай жатса, анда сактагычтан дагы көп орун бошотушуңуз керек болот. Ошондой эле, iPhone'уңуздун камдык көчүрмөсүн сактоодогу программа көйгөйү болушу мүмкүн.
ICloud'дан көбүрөөк маалыматты өчүрүүдөн же Apple'ден сактагычты сатып алуудан мурун, программалык камсыздоодогу көйгөйдү жокко чыгаруу үчүн, көйгөйдү чечүү кадамдарын иштеп чыгууну сунуш кылам. Ошондой эле айрымдарын камтыган макалабызды карап көрүңүз сонун iCloud сактоо кеңештери !
ICloud каттоо эсебиңизден чыгыңыз
ICloud каттоо эсебиңизден чыгып, кайра кирүү iPhone'ду өчүрүп-күйгүзгөнгө окшош. Кайра киргенде, сиздин каттоо эсебиңиз жаңы башталат, бул кичинекей программалык мүчүлүштүктөрдү оңдой алат.
Жөндөөлөрдү ачып, экрандын жогору жагындагы атыңызды таптаңыз. Андан кийин, ушул менюну аягына чейин жылдырып, таптап коюңуз Чыгуу .
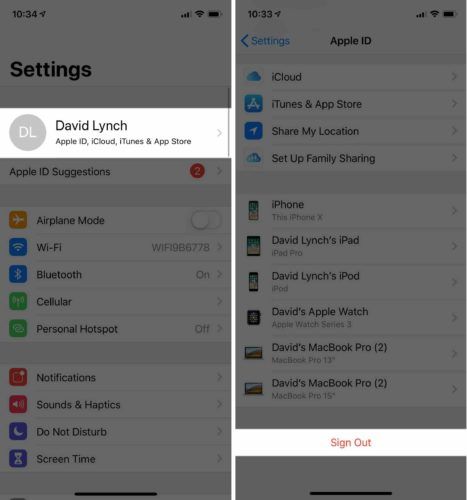
Андан кийин, экранда пайда болгондо Кирүү баскычын таптап, Apple ID жана сырсөзүңүздү киргизиңиз.
Бардык Жөндөөлөрдү баштапкы абалга келтирүү
IPhone'уңуздагы бардык орнотууларды баштапкы абалга келтирүү, Жөндөөлөр колдонмосундагы бардык нерселерди баштапкы абалга келтирип тазалайт. Баштапкы абалга келтирүү аяктагандан кийин, Wi-Fi сырсөздөрүңүздү кайрадан киргизип, Bluetooth түзмөктөрүн туташтырып, калган жөндөөлөрүңүздү өзүңүзгө ылайыктап түзүшүңүз керек. Бардык орнотууларды баштапкы абалга келтирүү менен, сиздин iCloud камдык көчүрмөлөрүңүздүн иштебей калышына алып келген программа көйгөйүн чече аласыз.
IPhone'уңуздагы бардык орнотууларды баштапкы абалга келтирүү үчүн Жөндөөлөрдү ачыңыз жана таптап коюңуз Жалпы -> Кайра орнотуу -> Бардык орнотууларды баштапкы абалга келтирүү . Андан кийин, таптап коюңуз Бардык Жөндөөлөрдү баштапкы абалга келтирүү баштапкы абалга келтирүүнү ырастоо. Сиздин iPhone өчүп, баштапкы абалга келтирилет, андан кийин кайра күйгүзүлөт.
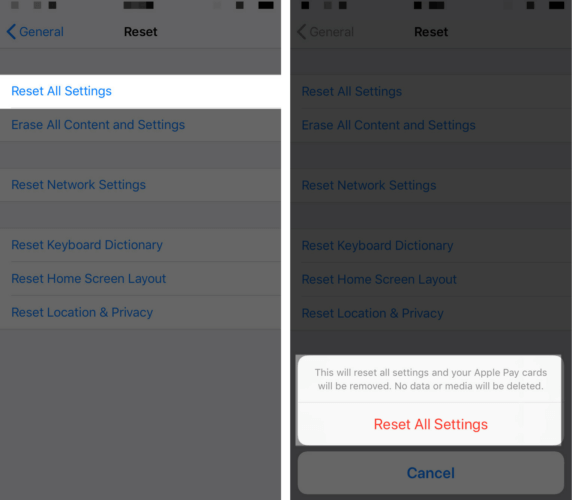
ITunes'ти колдонуп iPhone'уңуздун камдык көчүрмөсүн сактаңыз
Эгер iCloud'дун камдык көчүрмөлөрү сакталбай жатса, анда iTunes'ту колдонуп iPhone'уңуздун камдык көчүрмөсүн сактай аласыз. IPhone'уңузду компьютерге an колдонуп туташтырыңыз MFi тастыктаган Lightning кабели жана iTunes ачуу.
Андан кийин, iTunes'дун жогорку сол бурчунун жанындагы iPhone баскычын чыкылдатыңыз. ITunes борборунан тандаңыз Бул компьютер астында Автоматтык түрдө Камдык көчүрмө . Андан кийин, чыкылдатыңыз Азыр камдык көчүрмөсүн сактаңыз .
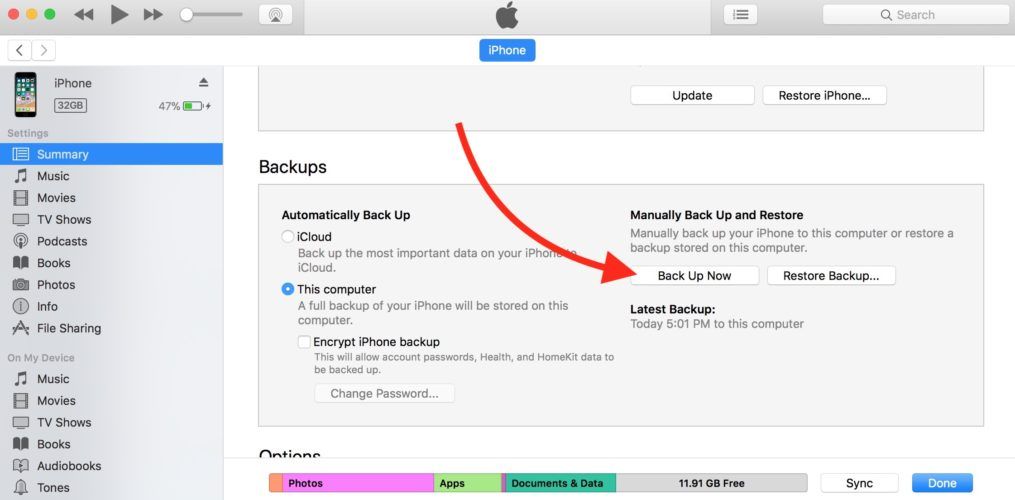
IPhone'уңузду DFU режимине коюңуз
IPhone'уңуздун камдык көчүрмөсү сакталган болсо дагы, iCloud камдык көчүрмөлөрүнүн иштебей жатышынын себебин дагы деле болсо оңдой элекпиз. IPhone'уңузду DFU режимине киргизип, аны калыбына келтирип, программалык камсыздоо көйгөйүн толугу менен жокко чыгара аласыз. Үйрөнүү үчүн этап-этабыбыз менен таанышыңыз iPhone'уңузду DFU режимине кантип коюуга болот !
Apple Колдоо бөлүмүнө кайрылыңыз
Айрым учурларда iCloud камдык көчүрмөлөрү сиздин каттоо эсебиңиздеги көйгөйдөн улам болбой калат. Айрым iCloud аккаунттарын Apple колдоосу менен гана чечсе болот. Сенин колуңдан келет онлайндан Appleден жардам алыңыз , же жергиликтүү Apple дүкөнүнө баш багыңыз.
эмнеге менин батарейкам заряддалбайт
ICloud Nineде!
IPhone'уңуздун камдык көчүрмөсүн ийгиликтүү сактап койдуңуз, эми сизде дайындарыңыздын жана маалыматтарыңыздын кошумча көчүрмөсү бар. Кийинки жолу iCloud камдык көчүрмөсү ишке ашпай калганын көргөндө, эмне кылуу керектигин билесиз. Төмөндө суроолоруңузду комментарийлер бөлүмүнө калтырыңыз!