Муну элестетип көрсөңүз: сиз бир чыны кофени ичип отурасыз жана күтүлбөгөн жерден кийинки романыңызга сонун идея түзүп жатасыз. Сиз iPhoneңузду чөнтөгүңүздөн сууруп чыгып, Notes тиркемесинин биринчи бөлүмүн жазып аласыз. Үйгө кайтып келгениңизде, компьютериңиздеги бөлүмдү көрүп, түзөтүүнү каалайсыз, бирок iPhone'уңуздагы Эскертмелерди Mac же ПКда көрсөтө албайсыз. Тердебеңиз: Бул макалада мен сизге көрсөтөйүн деп жатам iPhone жана Mac компьютериңиздин Notes программасын кантип шайкештештирүүгө болот.
Алгач, эскертмелериңиздин кайда сакталаарын билип алыңыз
Бул колдонмону окуудан мурун, iPhone'догу эскертүүлөр учурда үч жердин биринде сакталгандыгын түшүнүү керек:
- IPhone телефонуңузда
- ICloud'да
- Сиздин iPhone менен шайкештештирилген дагы бир электрондук почта каттоо эсебиңизде
Муну түшүнүү маанилүү көпчүлүк электрондук почта каттоо эсептери (анын ичинде Gmail, Yahoo жана башкалар), аларды iPhone'го кошкон учурда жөн гана электрондук почта шайкештештирет - алар байланыштарды, календарларды жана жазууларды синхрондоштурушат!
Менин эсептеримдин кайсы эсеби сакталып турганын кайдан билем?
Төмөндө сиздин белгилериңизди кантип табууга боло тургандыгын көрсөтөм - кабатыр болбоңуз, көрүнгөндөй анчалык деле коркунучтуу эмес.
менин иммиграция ишимди карагыла

IPhone'уңуздагы Notes колдонмосун ачыңыз жана бир нече жолу таптап коюңуз сары Артка жебе сүрөтчөсү колдонмонун жогорку сол бурчунда. Сиз окулган баш менен экранда калат 'Папкалар' . Ушул аталыштын астында сиз азыр сиздин эскертүүлөрүңүздү сактап жаткан бардык эсептердин тизмесин көрө аласыз.
iphone чалуучунун идентификаторун кантип жашыруу керек
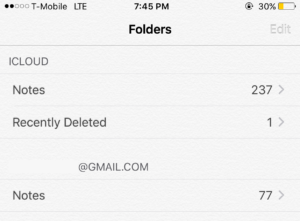
Эгерде сиз бул жерде бир нече аккаунтту көрсөңүз, анда ар бирине кирип, кайсы каттоо эсеби компьютериңиз менен шайкештештириле тургандыгын билип алыңыз. Мисалы, эгер сиздин белгилериңиз iCloud менен шайкештештирилсе, анда Mac же PCиңизде iCloud орнотушуңуз керек болот. Эгерде сиздин жазууларыңыз Gmail менен шайкештештирилсе, анда биз сиздин Gmail каттоо эсебиңизди компьютериңизге орнотушубуз керек.
Эгер сиз буга чейин эч качан Notes синхрондоштурбаган болсоңуз же 'Менин iPhone'умдан' көрө аласыз
Эгерде сиз 'Менин iPhoneумда' дегенди көрсөңүз Папкалар Notes колдонмосунда сиздин Notes эч кандай электрондук почта же iCloud каттоо эсеби менен шайкештештирилбейт. Мындай учурда, сиздин түзмөгүңүзгө iCloud орнотууну сунуштайм. ICloud шайкештештирүүсүн иштеткенде, iPhone'догу ноталарды автоматтык түрдө жүктөп, iCloud-га шайкештештирүү мүмкүнчүлүгү берилет. Кийинчерээк окуу куралы аркылуу сизди ушул процесстен өткөрүп берем.
Эскертүү: ICloud'ту орноткондон кийин, ага өтүүнү каалашыңыз мүмкүн Орнотуулар -> Эскертүүлөр жанындагы өчүргүчтү өчүрүү 'Менин iPhoneумда' эсеби бардык эскертүүлөрүңүздүн iCloud менен синхрондоштурулушун текшерүү үчүн. 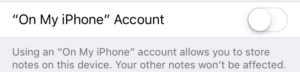
Эскертүүлөрүңүздү кайсы каттоо эсеби синхрондоштуруп жаткандыгын билгенден кийин
Эгерде сиз iCloud колдонмосу аркылуу жазууңузду сактап калсаңыз же сиздин iPhone телефонуңузда сакталган болсо, анда кийинки бөлүмдөгү көрсөтмөлөрдү аткарыңыз: 'Өз жазууңузду синхрондоштуруу үчүн iCloud кантип колдонсо болот'. Эгер аларды сактоо үчүн башка электрондук почта каттоо эсебин колдонуп жатсаңыз, анда аталган бөлүмгө өтүңүз Башка электрондук почта каттоо эсебин колдонуп, жазууларды синхрондоштуруу .
Эскертүүлөрүңүздү синхрондоштуруу үчүн iCloudту кантип колдонсо болот
iCloud бул менин iPhone жана компьютердин ортосундагы жазууларды шайкештештирүүнүн эң жакшы көргөн ыкмасы. Себеби Mac жана Windows компьютерлеринде орнотуу оңой жана iPhone ноталарын түзөтүү жана көрүү үчүн мыкты веб интерфейс сунушталат.
аксессуар бул түзмөктө колдоого алынбайт
Эгер сизде iCloud каттоо эсеби жок болсо, аны ушул эки ыкманын бирин колдонуп орнотсоңуз болот:
- Баруу Орнотуулар -> iCloud сиздин iPhone жана чыкылдатуу Жаңы Apple ID түзүңүз.
- Жаңы Apple ID түзүңүз Apple компаниясынын веб-сайты .
ICloud аккаунтуңузду iPhone'уңузга кошуу
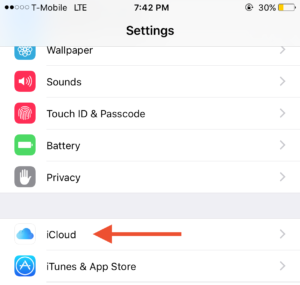
-
 Ач Орнотуулар iPhone'уңуздагы колдонмону, ылдый жылдырып, жана таптаңыз iCloud.
Ач Орнотуулар iPhone'уңуздагы колдонмону, ылдый жылдырып, жана таптаңыз iCloud. - Apple ID колдонуучунун аты менен сыр сөзүн киргизип, таптап коюңуз Кирүү баскычы.
- Эскертүүнү шайкештирүүнү күйгүзүп, оң жактагы слайдерди таптаңыз Эскертүүлөр параметр. Сиздин жазууларыңыз эми iCloud менен шайкештештирилет.
Mac орнотуу үчүн iCloud
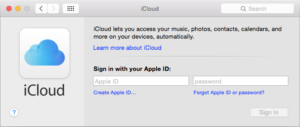
- Ишке киргизүү Тутумдун артыкчылыктары сиздин Mac жана чыкылдатуу iCloud терезенин ортосунда жайгашкан баскыч.
- Терезенин ортосуна Apple ID колдонуучу атыңызды жана паролду киргизип, чыкылдатыңыз Кирүү баскычы.
- 'Жанындагы кутучаны белгилеңиз ICloud'ту почта, байланыштар, календарлар, эстеткичтер, жазуулар жана Safari үчүн колдонуңуз
 ”Басып, чыкылдатыңыз Кийинки . Эскертүүлөрүңүз эми Mac компьютериңиз менен шайкештирилет.
”Басып, чыкылдатыңыз Кийинки . Эскертүүлөрүңүз эми Mac компьютериңиз менен шайкештирилет.
Windows үчүн iCloud орнотуу
Windows'то iCloud орнотуу сиз ойлогондон да оңой. Apple Windows үчүн iCloud деп аталган программалык камсыздоонун мыкты бөлүгүн түзөт, ал сиздин сүрөттөрүңүздү, почтаңызды, байланыштарыңызды, кыстармаларыңызды жана ооба - эскертүүлөрүңүздү шайкештейт. Бул үчүн жүктөп алыңыз Windows үчүн iCloud Apple веб-сайтынан Почта, Байланыштар, Жылнаамалар жана Тапшырмалар бөлүмүн күйгүзсөңүз, анда Эскертүүлөрүңүз компьютериңиз менен шайкештештирилет.
iphone капчыкты кантип колдонуу керек
Компьютерлер менен Mac компьютерлерин Notes синхрондоштуруусунун айырмасы жөнөкөй: Macта сиздин жазууларыңыз өзүнчө колдонмого шайкештештирилет - сиз ойлогондойсуз - Эскертүүлөр . Компьютерде сиздин жазууларыңыз электрондук почта программасында аталган папкада көрүнөт Эскертүүлөр .
ICloud Эскертүүлөрүн Safari, Chrome, Firefox же башка браузерде көрүү
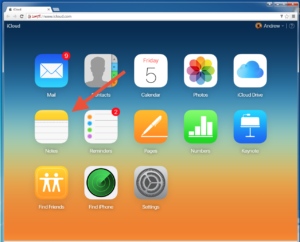
Ошондой эле, каалаган веб браузердеги iCloud веб-сайтын колдонуп, жазуу белгилериңизди көрүп, түзөтсөңүз болот. Бул үчүн, барып iCloud сайты , Apple ID менен кирип, чыкылдатыңыз Эскертүүлөр баскычы. ICloud.com сайтындагы Notes тиркемеси iPhone жана Mac компьютерлериңиздеги Notes тиркемесине окшош, андыктан сиз үйдө отурасыз.
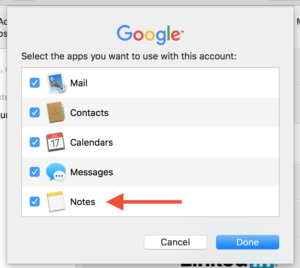
- Ишке киргизүү Тутумдун артыкчылыктары сиздин Mac жана чыкылдатуу Интернет эсептери терезенин ортосунда жайгашкан баскыч.
- Электрондук почта тейлөөчүңүздү менюнун борборундагы тизмеден тандаңыз. Колдонуучу атыңыз менен сырсөзүңүз менен кирүү сунушталат.
- Тутумдун артыкчылыктары электрондук почта каттоо эсебиңиз менен кандай колдонмолорду шайкештештирүүнү суранат. Текшерүү Эскертүүлөр кутучасын басып, андан кийин чыкылдатыңыз Бүттү.
IPhone'уңуздан компьютериңизге кантип шайкештештирүүгө болот
ЖКда орнотуу процесси ар бир программага жараша өзгөрүп турат. ЖКнын ар бир орнотуу кырдаалын чагылдыруу мүмкүн эмес, бирок сизге жардам бере турган Интернеттеги чоң ресурстар бар. Эгерде сиз Outlook колдонуп жаткан болсоңуз, анда Microsoft веб-сайтындагы түшүндүрмөлөрдү карап чыгыңыз электрондук почта эсеп жазуусун Outlookко кантип кошууга болот .
Эгер сиз Кыскача белгилерди коюуга аракет кылып жатсаңыз Күйүк Сиздин iPhone үчүн
Эгерде сиздин эскертүүлөрүңүз Gmail же башка электрондук почта каттоо эсептеринде мурунтан эле бар болсо, анда ал аккаунту iPhone'уңузга кошуп, Жөндөөлөр колдонмосунан Notes синхрондоштурууну иштетишибиз керек.
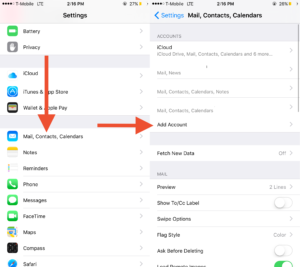
- Иштетүү Орнотуулар iPhone'уңуздагы колдонмону, ылдый жылдырып, жана таптаңыз Почта, Байланыштар, Жылнаамалар .
- Таптап Каттоо эсебин кошуу баскычын басып, электрондук почтаңыздын провайдерин тандаңыз. Бул мисал үчүн, мен Gmail колдонуп жатам.
- Электрондук почта каттоо эсебиңиздин логин жана сыр сөзүн терип, таптап коюңуз Кийинки .
- Жанындагы слайдерди таптаңыз Эскертүүлөр опциясын жана таптап коюңуз Сактоо баскычы. Электрондук почта белгилериңиз эми iPhone менен шайкештештирилет.
Сиздин ноталарыңыз шайкештештирилип жаткандыгын текшерүү
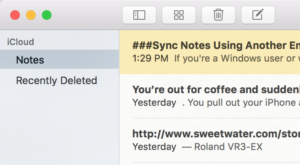
Mac жана компьютерде шайкештештирүүнү текшерүү жөнөкөй: Notes колдонмосун Mac компьютериңизде же электрондук почта программаңызды компьютерде ишке киргизиңиз. Mac компьютериңиздеги Notes тиркемесинде, терезеңиздин сол жагындагы каптал тилкесинде iPhone'уңуздагы бардык жазууларды көрө аласыз. Компьютерден электрондук почта программаңыздан жаңы папканы издеңиз (кыязы, 'Эскертүүлөр' деп аталат).
Эгер сизде көптөгөн ноталар бар болсо, анда алардын бардыгы шайкештирилгенге чейин бир-эки мүнөт талап кылынышы мүмкүн. Мындан ары, Mac, PC же iPhone түзмөгүңүздө жаңы жазуу жараткан сайын, ал автоматтык түрдө башка түзмөктөрүңүз менен шайкештештирилет.
Жазууңуз менен!
Бул макалада сиз iPhone ноталарын Mac же PC компьютериңиз менен шайкештештирүүнү үйрөндүңүз жана ал сизге жардам берди деп ишенем! Бул макаланы стихиялуу жазуучу болгон iPhone колдонгон досторуңуз менен бөлүшүңүз - кийинчерээк алар сизге ыраазычылыгын билдиришет.
 Ач Орнотуулар iPhone'уңуздагы колдонмону, ылдый жылдырып, жана таптаңыз iCloud.
Ач Орнотуулар iPhone'уңуздагы колдонмону, ылдый жылдырып, жана таптаңыз iCloud.  ”Басып, чыкылдатыңыз Кийинки . Эскертүүлөрүңүз эми Mac компьютериңиз менен шайкештирилет.
”Басып, чыкылдатыңыз Кийинки . Эскертүүлөрүңүз эми Mac компьютериңиз менен шайкештирилет.