IPhone'уңуздагы колдонмолорду жаңыртууга аракет кылып жатасыз, бирок алар күтүүдө турушат. Бактыга жараша, бул көйгөйдү чечүү адатта өтө жөнөкөй. Бул макалада мен сизге чечимдер чыныгы жаңыртууну күтүп жаткан iPhone колдонмолору үчүн , iPhone'уңузду дагы, iTunesуңузду дагы колдонсоңуз болот, андыктан тиркемелериңизди жаңыртып, iPhone'уңузду кайра колдоно аласыз.
IPhone'уңуздун Интернетке туташуусун текшериңиз
Колдонмолор Дүкөнүнө барып, Жаңыртуулар өтмөгүнө кирип, Бардыгын жаңыртууну же Жаңыртууну тандадыңыз. Тиркемелер жүктөө процессин баштоого жана жаңыртууну жүзөгө ашырууга бир нече мүнөт кетиши кадыресе көрүнүш. Бирок 15 мүнөттөн ашык убакыт өткөн болсо жана сиздин колдонмоңуздун сүрөтчөсү дагы эле 'күтүү' деген сөз менен өчүп калса, анда бир аз изилдөө жүргүзүүгө убакыт келди.
Бул көйгөйгө сиздин Интернет туташууңуз күнөөлүү болушу мүмкүн. Колдонмонун жаңыртууларын жүктөп алуу үчүн, iPhone'уңуз Интернетке туташып турушу керек, андыктан Wi-Fi тармагын же iPhone'дун Мобилдик дайындарын колдонуп жатканыңызды текшерип чыгыңыз. Байланыш туруктуу болушу керек.
Биринчиден, iPhone'уңуз Учак режиминде эмес экендигин текшериңиз. Бул үчүн, барыңыз Орнотуулар -> Учак режими . Учак режиминин жанындагы куту ак түстө болушу керек. Эгер ал жашыл болсо, күйгүзгүчтү таптап койсоңуз, ал агарат. Эгер сиздин iPhone Учак режиминде болсо, аны өчүрүп, демейки Wi-Fi жана мобилдик байланыштарыңызга туташуу үчүн антеннаңыз автоматтык түрдө жанат.
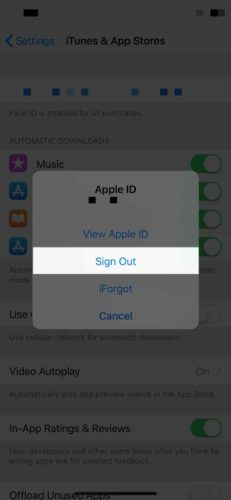
Интернетке кайра туташып, бир аз күтүп туруп, iPhone тиркемелериңизди текшериңиз. Жаңыртуулар жүктөлүп башташы керек, бул сизге колдонмонун сүрөтчөсүндө жана App Store дүкөнүнөн Жаңыртуулар бөлүмүндө прогресс индикаторун берет. Эгер сиз муну көрбөсөңүз жана iPhone колдонмолору дагы деле күтүп отура бербесе, анда башка чечимдерибиздин айрымдарын байкап көрүңүз.
Apple ID'сиңиз менен кириңиз жана чыгыңыз
Колдонмолор күтүп отурганда же iPhone'уңузда жүктөлбөй калса, Apple IDңизде көйгөй келип чыгат. IPhone'уңуздагы ар бир колдонмо белгилүү бир Apple ID менен байланыштырылган. Эгер ошол Apple ID менен көйгөй келип чыкса, колдонмолор тыгылып калышы мүмкүн.
Адатта, чыгып, App Store дүкөнүнө кайтып келип, көйгөйдү чечүүгө болот. Орнотууларды ачып, ылдый жылдырыңыз iTunes жана App Store .
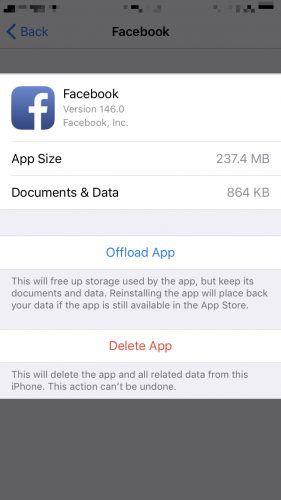
Андан кийин, экрандын жогору жагындагы Apple IDни таптап, Чыгууну чыкылдатыңыз. Акырында, кайра кирүү үчүн Apple ID жана сырсөзүңүздү киргизиңиз.
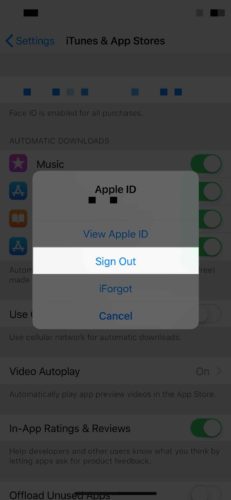
Эгер ошол Apple ID боюнча көйгөйлөр улана берсе, анда apple website жана ал жакка кирүүгө аракет кылыңыз. Эгер көйгөй келип чыкса, анда бул веб-баракчада бир нерсе пайда болот.
Колдонмону жок кылып, дагы бир жолу аракет кылып көрүңүз
Колдонмодо жаңыртуу аракетинде көйгөй келип чыккан болушу мүмкүн. Көйгөйгө туруп калган колдонмону орнотуудан чыгарып, андан соң кайра орнотуп, бул көйгөйдөн арылсаңыз болот.
IPhone'уңуздагы колдонмону кантип жок кылса болот
Колдонмону алып салуунун бир нече жолу бар. Алгач, колдонмонун сөлөкөтүнүн сол жагынын жогорку бурчунда X пайда болгонго чейин, каалаган колдонмонун сүрөтчөсүндө манжаңызды кармаңыз жана ал кыймылдай баштайт. Эгер токтоп турган iPhone колдонмосунда X белгиси бар болсо, аны таптап, колдонмону алып салуу боюнча көрсөтмөлөрдү аткарыңыз.
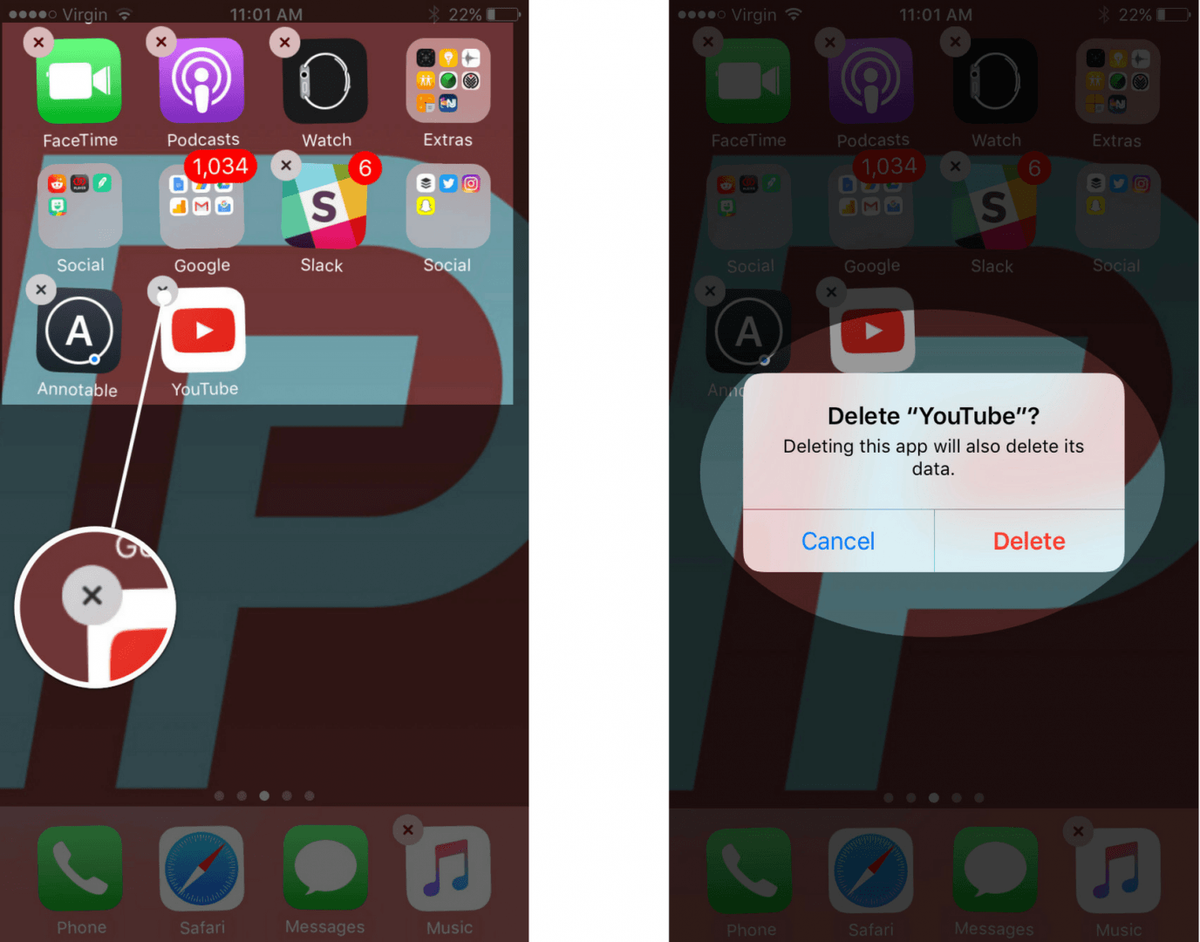
ITunes менен Колдонмолорду жок кылуу
Эгер кара X түспөсө, анда колдонмону башка жол менен алып салууга туура келет. Эгер сиз iTunes колдонмолорун сатып алуу жана шайкештештирүү үчүн колдонсоңуз, анда бул программаны колдонмону алып салуу үчүн колдонсоңуз болот.
Бул үчүн, компьютериңизден iTunes ачыңыз. Менюну чыкылдатыңыз китепкана . Бул Файл, Түзөтүү ж.б. Музыка, Фильмдер же башка мазмун категориялары деп айтууга болот.
Китепкана ачылуучу менюсунан, тандаңыз Колдонмолор . Эгер Колдонмолор мүмкүн болбосо, чыкылдатыңыз Менюну түзөтүү жана кошуу Колдонмолор тизмеге.
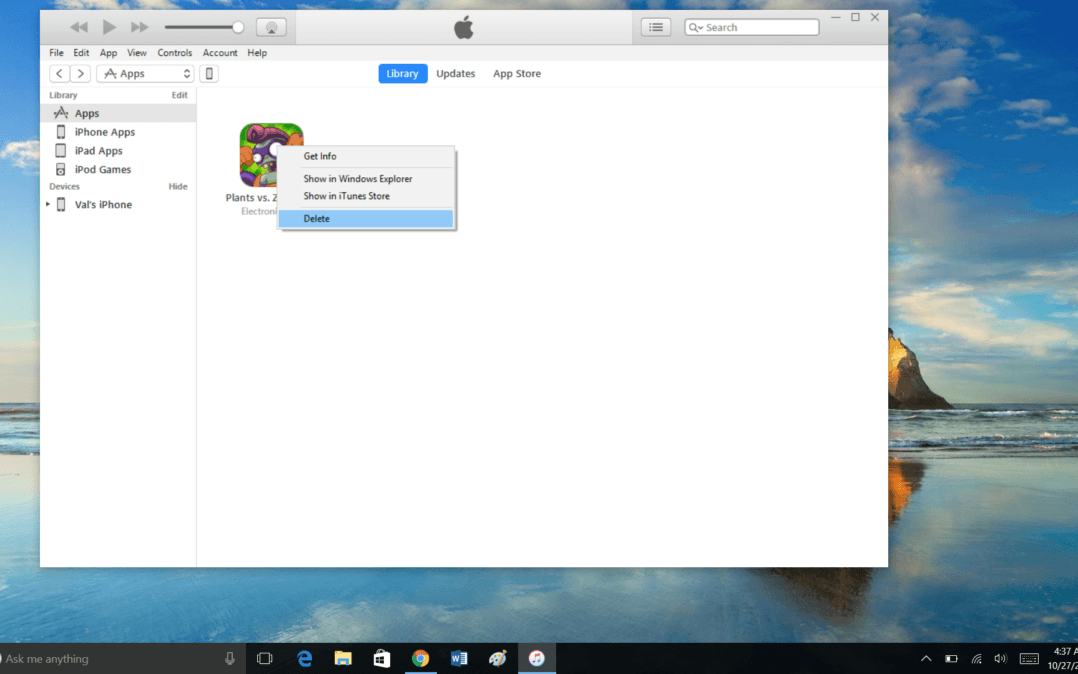
Тиркемелер баракчасында iTunes аркылуу сатып алган бардык тиркемелердин тизмесин көрө аласыз. Колдонмону оң баскыч менен чыкылдатып, тандаңыз Кутулуп аны китепканаңыздан жана iPhoneдон алып салуу үчүн.
Эми, колдонмону кайра iPhone'дон жүктөп алсаңыз болот. Колдонмону кайрадан жүктөп алсаңыз, анын акыркы версиясы жүктөлүп алынат, андыктан Колдонмоңуз жаңыртылат.
Колдонмолорду башка жолдор менен алып салуу
Колдонмону iCloud Сактагыч жана Колдонуу менюсунан жок кылсаңыз болот. Ал жакка жетүү үчүн, көздөй жөнөңүз Жөндөөлөр → Жалпы → iPhone Сактагыч . Эгер ылдый жылдырсаңыз, анда iPhone'уңуздагы бардык колдонмолордун тизмесин көрө аласыз. Колдонмого тийгенде, күтүп турган колдонмону алып салсаңыз же 'жүктөп алсаңыз' болот.
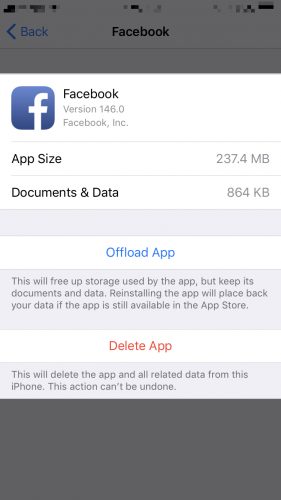
IPhone телефонуңузда орун калбай калдыбы?
Айрым учурларда жаңыртууну күтүп жаткан iPhone колдонмолору бар, анткени iPhone'до жаңыртууларды жүктөөгө жетиштүү орун жок. IPhone Сактагычта, iPhone'уңузда канча орун бар экендигин жана кайсы колдонмолор көбүрөөк орун колдонуп жаткандыгын так көрө аласыз.
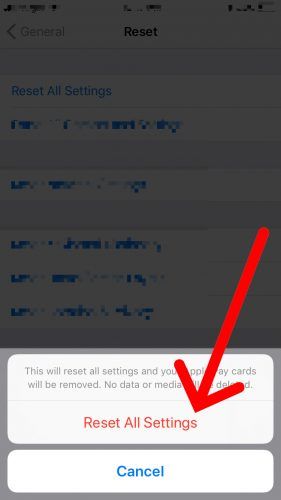
IPhone телефонуңуздан орун бошотуп алсаңыз болот:
- Колдонбогон колдонмолорду жок кылыңыз.
- Сүрөттөрүңүздүн жана видеолоруңуздун камдык көчүрмөсүн сактоо үчүн iCloud колдонуңуз.
- Узун тексттик сүйлөшүүлөрдөн арылыңыз.
- IPhone'до көп орун алган аудио китептер сыяктуу тиркемелердеги файлдарды жок кылыңыз.
IPhone'уңузда көбүрөөк орун болгондон кийин, жаңырууну күтүп жаткан iPhone'догу колдонмолорду текшериңиз же аларды кайра орнотуп көрүңүз.
Программанын көйгөйлөрүн чечүү
Программалык камсыздоо - бул сиздин iPhone'го эмне кылуу керектигин жана аны качан жасаш керектигин айткан код. Тилекке каршы, программа дайыма эле талаптагыдай иштей бербейт. Андай болгондо, бул сиздин iPhone колдонмолоруңузду жаңыртууга аракет кылып жатканда тыгылып калышынын себеби болушу мүмкүн.
IPhone'уңузду өчүрүп-күйгүзүңүз
Iphone'догу программалык камсыздоо көйгөйүн чечүүгө жардам берүүчү жөнөкөй жол - телефонду өчүрүп-күйгүзүү. Бул жөнөкөй кадамдын канчалык көп жардам берээрине таң каласыз!
IPhone'уңузду өчүрүп-күйгүзүү үчүн, басып туруңуз кубат баскычы . Бул сиздин iPhone'дун оң жагында жайгашкан. Экран карарып, өчүрүү мүмкүнчүлүгү пайда болгонго чейин, аны бир нече секунд басып туруңуз. Андан кийин, айтылган бөлүктүн үстүнө манжаңызды жылдырыңыз өчүрүү үчүн серпип коюңуз . IPhone өчүрүлгөндөн кийин, 10го чейин санап, күйгүзүү үчүн күйгүзүүчү баскычты дагы бир жолу басыңыз.
Күч менен кайра баштоого аракет кылыңыз
Эгерде жөнөкөй өчүрүп-күйгүзүү жардам бербесе, анда күч менен өчүрүп-күйгүзүп көрүңүз. Бул үчүн, басып туруңуз кубат баскычы жана баштоо баскычы Ошол эле учурда. Башка экран пайда болгондо, эки баскычты тең коё бериңиз.
IPhone 7 жана 7 Plus телефондорун өчүрүп-күйгүзүү бир аз башкача. Кантсе да, iPhone 7 жана 7 Plus түзмөгүндөгү Home баскычы күйгүзүлбөй калса, иштебей калат.
IPhone 7 же 7 Plus'ту мажбурлап өчүрүп-күйгүзүү үчүн экранда Apple логотиби пайда болгонго чейин үнүн баскычын жана күйгүзүү баскычын басып, кармап туруңуз да, эки баскычты дагы коё бериңиз. Кандай гана моделиңиз болбосун, iPhone'уңуз эки баскычты чыгаргандан кийин гана өчүрүлүп-күйгүзүлөт.
IPhone орнотууларын баштапкы абалга келтирүү
Эгер iPhone'ду өчүрүп-күйгүзүп, күч менен өчүрүп-күйгүзүү жардам бербесе, анда iPhone'дун жөндөөлөрүн баштапкы абалга келтирип көрүңүз. Бул сиздин Жөндөөлөрүңүз iPhone'ду сатып алгандагыдай жөндөөлөргө кайтып келет.
Бул үчүн, барыңыз Орнотуулар → Жалпы → Кайтаруу тандоо Хола жана экраныңыздагы көрсөтмөлөрдү аткарыңыз.
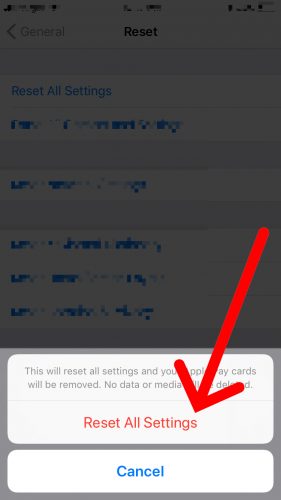
DFU камдык көчүрмөсүн жасап, калыбына келтирүү
Эгер ушул кадамдардын бири дагы сизге жардам бербесе, анда iPhone'уңуздун камдык көчүрмөсүн сактап, андан кийин калыбына келтире аласыз. Мунун бир нече жолу бар, бирок бул жерде Payette Forward биз DFU калыбына келтирүүнү сунуш кылабыз.
DFU Default Firmware Update дегенди билдирет. Бул Apple техниктери жасай турган резервдик көчүрмө жана калыбына келтирүү. Бирок бир аз жардамдын жардамы менен сиз аны өзүңүз жасай аласыз. Жөн гана, буга аракет кылып көрүүдөн мурун, iPhone'уңузда сакталып кала турган нерселердин бардыгын текшериңиз. Андан кийин биздин макалага баш багыңыз IPhone'ду DFU режимине кантип киргизсе болот, Apple режими эмне кылуу керектиги жөнүндө толук көрсөтмөлөрдү алуу үчүн.
Жаңыртууну күтүп жаткан же тыгылып калган iPhone колдонмолорунун башка чечимдери
Эгер туташууңуз бекем болсо, Жөндөөлөрүңүз оптималдуу болсо жана iPhone колдонмолору дагы деле болсо жаңыланууну күтүп отурушса, маселе колдонмонун өзүндө же ал тургай App Store'до болушу мүмкүн.
iphone тармагынын жөндөөлөрүн кантип жаңыртуу керек
Суроолор боюнча App Store аркылуу колдонмо иштеп чыгуучуга кайрылсаңыз болот. Кыстырмага өтүңүз Жаңыртуулар жана жаңыртууга аракет кылып жаткан iPhone тиркемесинин атына тийип коюңуз. Кыстырманы таптаңыз Сын-пикирлер (2) жана баскычты тапмайынча ылдый жылдырыңыз Колдонмону колдоо , жана аны басыңыз
Apple компаниясынын сиз таба турган пайдалуу веб-сайты бар тутумуңуздун абалы . Бул баракчаны текшерип, көйгөй App Store сервери экендигин текшерип алсаңыз болот.
IPhone колдонмолору: Мындан ары тыгылышка жол жок!
Сиздин iPhone менен байланышкан көптөгөн көйгөйлөр сыяктуу эле, iPhone колдонмолору жаңыртылышын күтүп жатканда, көйгөйдү чечүү үчүн ар кандай жолдор бар. Төмөнкү комментарий бөлүмүндө iPhone'уңузда бул маселени оңдоо тажрыйбасы жөнүндө айтып бериңиз.