Сактагычыңыз түгөнүп баратат жана эмне кылышты билбей жатасыз. Сиз байкадыңыз Тутум көп сактагычты ээлеп жатат жана эмне үчүн экенин билбей жатасыз. Бул макалада, мен Mac сактагычындагы 'Тутум' эмне экендигин түшүндүрүп, аны кантип алып салуу керектигин көрсөтүңүз !
Mac Сактагычтагы Тутум: Түшүндүрүлдү
Mac сактагычындагы 'Система' негизинен камдык көчүрмөлөрдөн жана кэштелген файлдардан турат. Бул сиздин Mac убактылуу файлдарды сактоо үчүн иштелип чыккан. Сиздин Mac сактагычыңыз убактылуу файлдардын топтомун сактаганда тез толо баштайт.
Mac айрым убактылуу файлдарды автоматтык түрдө жок кылат. Бирок, башка пайдасыз файлдар дайыма эле өчүрүлбөйт, бул Mac тутумундагы Тутумдун чоң бөлүгүнө алып келет.
Тутумду Mac сактагычтан кантип алып салса болот
Алгач, экрандын жогорку сол бурчундагы Apple сүрөтчөсүн чыкылдатыңыз. Андан кийин, чыкылдатыңыз Бул Mac жөнүндө -> Сактагыч . Бул жерден сиз Mac'те орун ээлеген нерсени так таба аласыз. Көрүнүп тургандай, учурда тутум 10,84 ГБ сактагычты ээлейт.
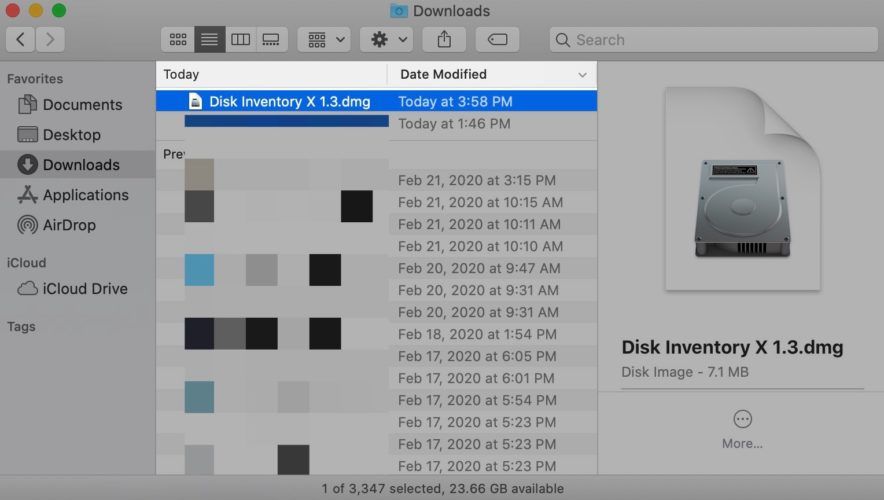
Эгер чыкылдатып койсоңуз, Mac сактагычын үнөмдөөнүн бир нече жеңил жолдорун таба аласыз Башкаруу . Сунуштун оң жагындагы баскычты чыкылдатып, анын жардамы менен Mac тутумундагы тутумду кыскартыңыз. Ушул сунуштардын экөөсү бир чыкылдатуу менен гана чыксын!
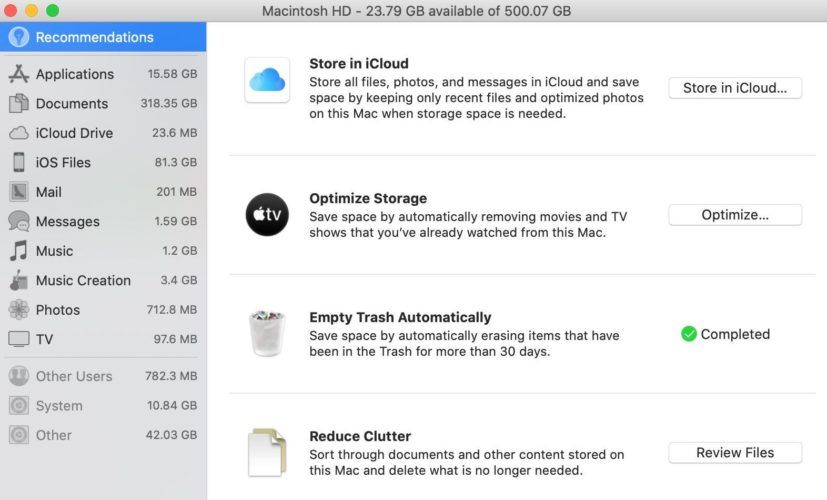
Mac сактагычындагы тутумду тазалоонун дагы бир жолу - бул Mac компьютериңиздеги Spotlight индексин калыбына келтирүү. Эгерде сизде Spotlight издөө көйгөйү бар болсо, бул көйгөйдү чечүүгө жардам берет.
Экрандын жогорку сол бурчундагы Apple сүрөтчөсүн чыкылдатыңыз. Андан кийин, чыкылдатыңыз Тутумдун артыкчылыктары -> Spotlight . Акырында, чыкылдатыңыз Купуялык табулатура.
Реиндекске өткөргүңүз келген файлдардын түрлөрүн кошуу үчүн, терезенин сол жагындагы төмөнкү бурчтагы кошуу баскычын (+) таптаңыз. Эгерде сиз биринчи жолу Spotlight reindexing жасап жаткан болсоңуз, анда мен ар бир файлдын түрүн тандоону сунуштайм. Чыкылдатуу Тандоо Реиндекске керектүү файлдарды тандап алгандан кийин, терезенин төмөнкү оң бурчунда.
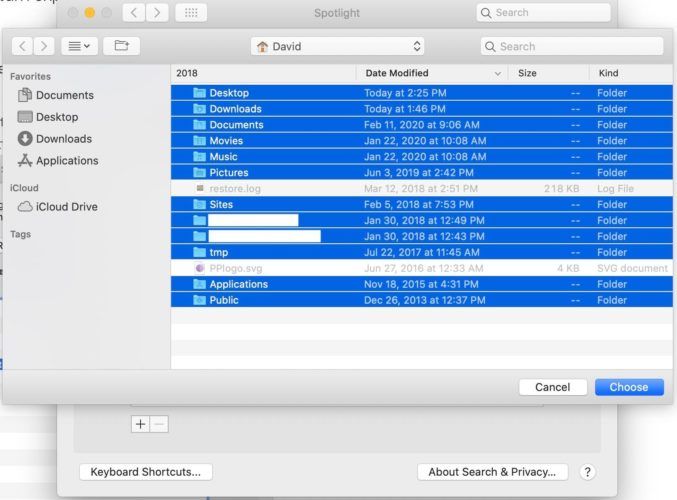
Тутум Тандоолорунан чыгуу үчүн жогорку сол бурчтагы X баскычын чыкылдатыңыз. Reindex тутуму Түзөтүүлөрдү жапкандан кийин башталат. Текшерүү Apple компаниясынын колдоо макаласы эгер сизге көбүрөөк жардам керек болсо, анда Mac компьютериңизде Spotlight reindexing.
Тутум дагы деле көп Mac сактагычын алып жатабы?
Бул көйгөй чечилбей турганда, Mac тутумундагы Тутумдун категориясына эмне түшүп жаткандыгын тактап алганыңыз оң. Running Disk Inventory X муну так аткара алат! Пайдалуу программа жүктөп алуу үчүн акысыз жана сизге Mac тутумуңуздагы сактагычты ээлеп алган нерселер жөнүндө толук маалымат берет.
Утилита жүктөлгөндөн кийин, ачыңыз Finder жана чыкылдатыңыз Жүктөөлөр . Эки жолу чыкылдатыңыз Диск инвентаризациясы X 1.3 .
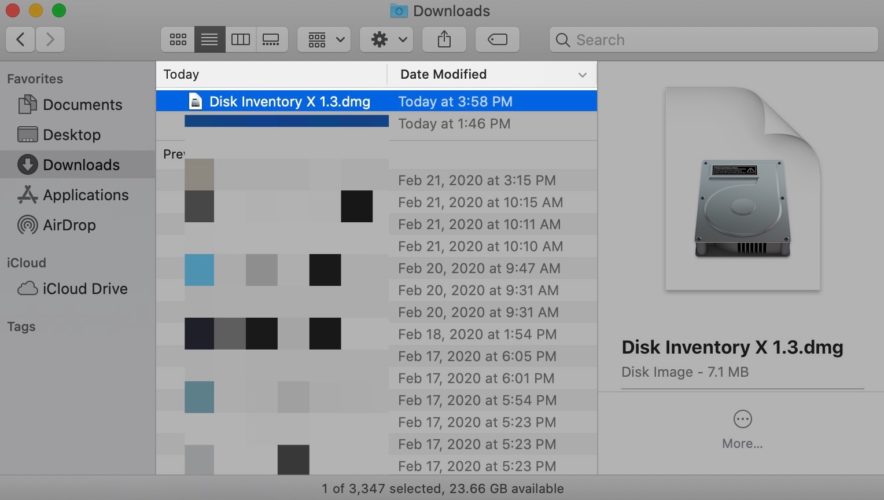
iphone 5s шыңгырабайт
Утилитаны ачуу үчүн, Disk Inventory X сүрөтчөсүн чыкылдатыңыз. Иштеп чыгуучуну текшерүү мүмкүн болбогондуктан, Mac бул утилитаны ачууга тоскоол болушу мүмкүн. Эгер сиз Mac'тан ушул калкыма терезени көрсөңүз, анда чыкылдатыңыз суроо белгиси сүрөтчөсү .
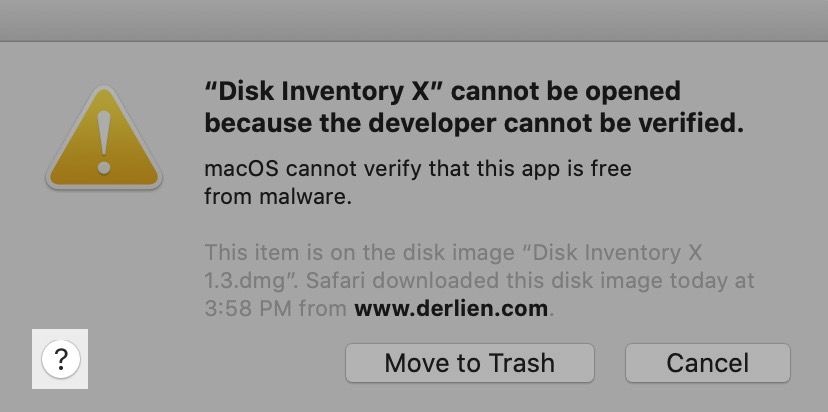
Андан кийин, чыкылдатыңыз Мага жалпы панелди ачыңыз .
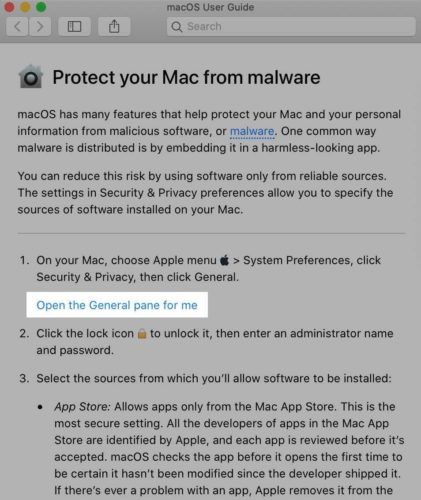
Акыры, чыкылдатыңыз Баары бир ачуу Disk Inventory X иштетүү үчүн Macка уруксат берүү.
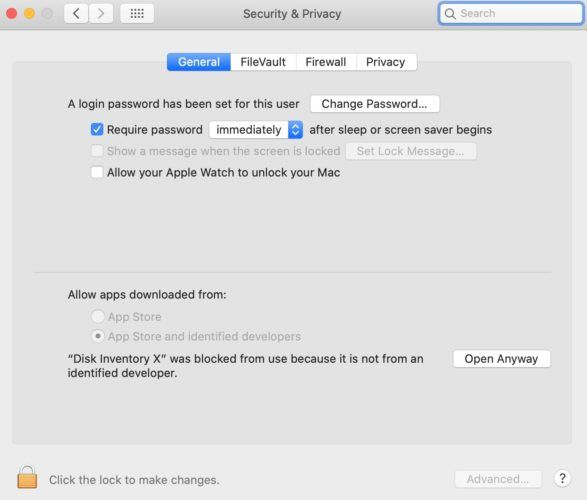
Эми Mac компьютериңизге уруксат берип, Disk Inventory X. чыкылдатыңыз Тутум Mac тутумундагы тутумдун сактагычын эмне ээлеп жаткандыгын так көрүү үчүн.
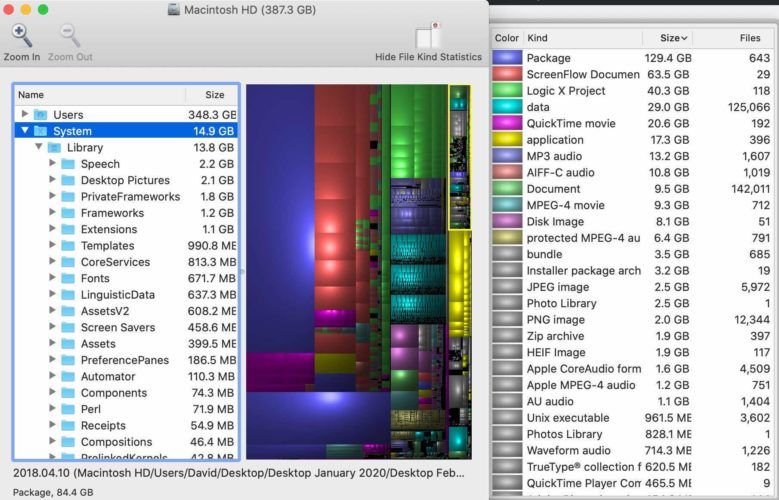
Жок боло турган айрым файлдарды аныктап алгандан кийин, ачыңыз Finder жана жок кылгыңыз келген файлдардын атын издеңиз. Жок кылуу үчүн файлдарды таштандыга сүйрөңүз!
All Systems Go
Бул макала Mac компьютериңиздеги сактагыч көйгөйүн чечүүгө жардам берди деп үмүттөнөбүз. Бул көйгөйдүн башкача жолун таптыңызбы? Төмөндө бизге комментарий калтырыңыз!