Сиз iPhone'уңузду компьютериңизге туташтырып, iTunesту ачасыз, бирок сиздин iPhone көрүнбөйт . Сиз iPhone'уңузду компьютериңизден чыгарып, кайра туташтырып, iTunes өчүрүп, кайра ачып көрдүңүз жана Lightning кабелинин иштешине толук ишендиңиз, бирок азырынча туташа элек . Бул макалада мен анын себебин түшүндүрүп берем сиздин iPhone iTunes'га туташпай калат Y Mac жана PCдеги көйгөйдү кантип чечсе болот.
IPhone / iTunes Көйгөйлөрдү чечүү - Эмнеден баштоо керек
Биринчиден, Lightning кабелиңиздин (iPhone'уңузду кубаттоочу кабель) туура иштеп жаткандыгын текшерүү керек. Эгерде кабель сиздин iPhone'ду кубаттоо үчүн иштесе, анда ал жакшы болушу мүмкүн, бирок ал дайыма эле ошондой боло бербейт. Заряддоо үчүн иштеген айрым кабелдер маалыматтарды шайкештирүү үчүн иштебей калат.
Адатта, жергиликтүү дүкөндөрдөн сатып алган арзан кабелдер менен көрө аласыз, анткени алар Apple чыгарган кабелдердей сапаттуу эмес. Бирок бардык Apple эмес кабелдердин сапаты төмөн, айырмачылык мына ушунда:
MFi тастыктаган кабелдерин табыңыз
Жогорку сапаттагы Чагылган кабелдери бар MFi сертификаттары . Компания Apple компаниясынан MFi тастыктамасына кайрылганда, ал жогорку сапаттагы техникалык мүнөздөмөлөрдү жана ошол конкреттүү кабель үчүн уникалдуу идентификациялык чипти алат. Сиз кабарды көрдүңүз беле ' Бул кабель же аксессуар тастыкталбаган жана ушул iPhone менен ишенимдүү иштебеши мүмкүн IPhone'уңуздабы? Демек, кабель MFi тастыктамасына ээ эмес жана жогорку сапатта болушу мүмкүн эмес.
термиттерди өлтүрүүнүн табигый жолу
Amazon мыкты сатылат MFi тастыктаган iPhone кабелдери Алардын баасы Apple компаниясынын баасынын жарымына жакыны. Эгерде сиз дүкөндөн соода кылып жаткан болсоңуз, анда кутудан 'Made for iPhone' логотибин издеңиз, бул кабель MFi тастыктамасы дегенди билдирет. 
Чагылган кабелинин иштээрин текшергенден кийин, iPhone'уңузду компьютериңиздеги башка USB портуна туташтырып көрүңүз . USB порттору да эскирип калышы мүмкүн, кээде бул көйгөйдү чечүү үчүн башка портту колдонуу жетиштүү.
Ушул учурдан тартып, Mac жана PC үчүн чечимдер ар башка. Бул көйгөйдү Windows PCде кантип оңдой тургандыгын көрсөтүү менен баштайм. Эгер сизде Mac бар болсо, анда түздөн-түз бөлүмгө өтүп кетсеңиз болот iPhone Mac компьютериңизде iTunesке туташпай калганда эмне кылуу керек .
IPhone компьютериңиздеги iTunesке туташпай калуусунун эң көп кездешкен себеби
IPhone'уңуздун компьютериңиздеги iTunesке туташпай калуусунун эң көп кездешкен себеби ушул жана түзмөк драйвери ал туура эмес иштейт.
Түзмөктүн драйвери деген эмне?
A түзмөк драйвери (же жөн эле а контролер ) - бул Windows компьютериңизге туташкан жабдыктар менен кандайча иштешүүнү же 'сүйлөшүүнү' айткан программа. Эгерде сиздин iPhone драйвериңиз туура иштебей жатса, анда компьютериңиз iPhone менен кантип байланышууну билбейт жана ал iTunesта көрүнбөйт.
Айдоочулар ар кандай себептерден улам иштебей калышат жана бул iPhone'дордо жана башка түзмөктөрдө компьютерлерде көп кездешет.
IPhone түзмөгүңүздүн драйверинин көйгөйүн чечүү
ЖКда, биринчиден, ачуу керек Түзмөктүн администратору . Түзмөктүн менеджерин Башкаруу панелинен таба аласыз, бирок аны табуунун эң оңой жолу - компьютериңиздин издөө тилкесин чыкылдатып, 'Аспаптын менеджери' деп терүү.
Түзмөк башкаргычын ачкандан кийин драйверлерди издеңиз USB (Universal Serial Bus) жана чыкылдатыңыз кичинекей үч бурчтуктун сүрөтчөсү оң жагында. Ачылуучу меню ачылат жана сиз көрүшүңүз керек Apple мобилдик шайманы USB драйвери бул жерде көрсөтүлгөн. 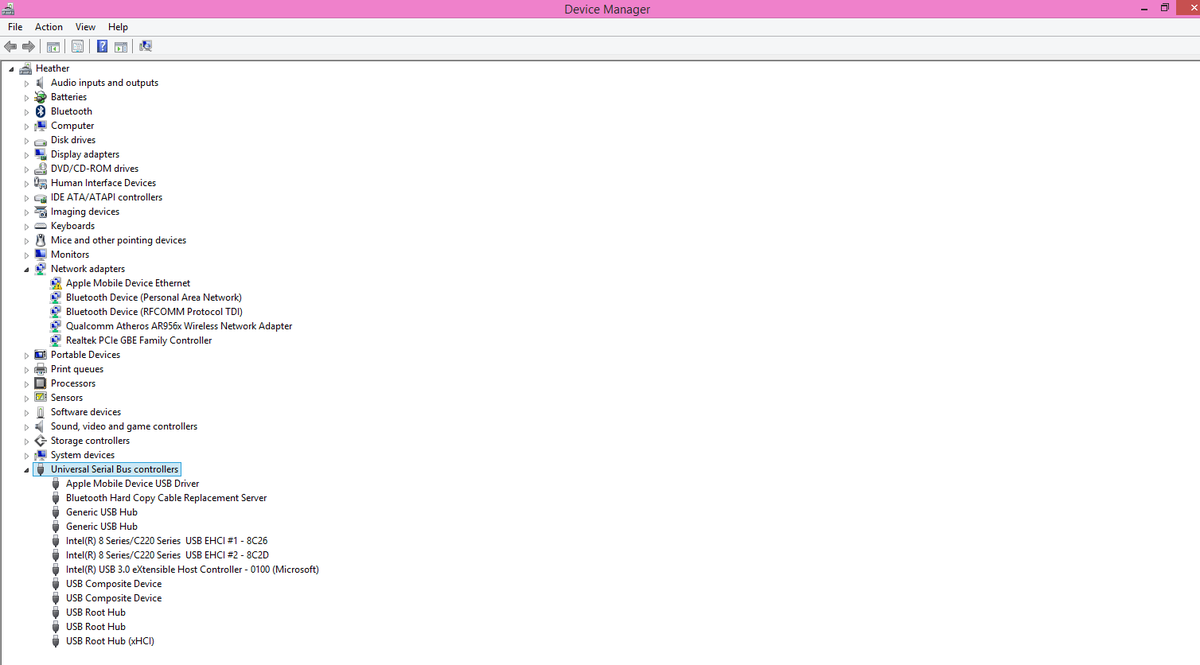
Эскертүү: Эгерде сиздин шайманыңыз сайылып, ал пайда болсо Менин компьютерим же Менин тобум , бирок сиз контроллерду бул жерден көрө албайсыз, кабатыр болбоңуз - кийинчерээк буга кирем.
Apple Mobile Device USB драйверин компьютерден кантип оңдосо болот
Эгер сиз Apple мобилдик шайманы USB драйвери Бирок сиздин iPhone iTunesке туташпай калат, драйверди жаңыртуу же оңдоо керек болушу мүмкүн. Оң баскычын чыкылдатыңыз Apple мобилдик шайманы USB драйвери жана үч вариант пайда болот: Драйвердин программасын жаңыртыңыз ..., Өчүрүү Y Орнотуудан чыгаруу .
Колдон келсе контроллерди күйгүзүңүз
Эгерде сизге бир мүмкүнчүлүктү көрсөңүз Иштетүү , ха
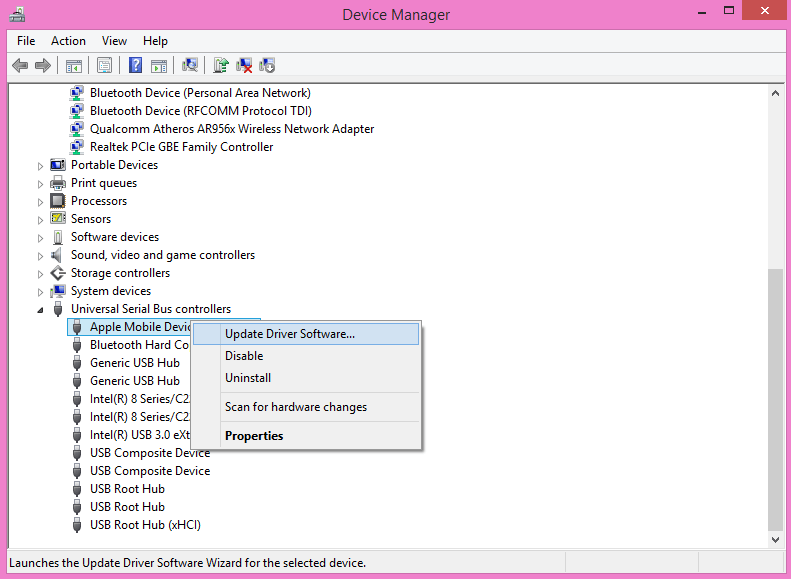
Драйверди чыгарып, кайра орнотуңуз
Драйверди чыгарып салуу жана кайра орнотуу драйвер көйгөйлөрүн чечүүнүн эң оңой жолу деп таптым. Айдоочу компьютериңизге туташкан учурда гана драйвер пайда болот , ошондуктан бул драйверди издегенге чейин iPhone туташып тургандыгын текшериңиз.
Чыкылдатуу Орнотуудан чыгаруу жана Windows драйверди USB драйвер тизмесинен алып салат. Андан кийин, iPhone'уңузду ажыратып, кайра туташтырыңыз. Муну кылганда, компьютериңиз сиздин iPhone телефонуңузду автоматтык түрдө тааныйт жана драйвердин жаңыртылган версиясын кайра орнотот.
apple watch батареянын иштөө маселелери
Эски драйвер - iPhone’дун iTunes’ко туташпай калышынын эң көп кездешкен себеби, андыктан бул көйгөйдү чечиши керек. Ачылат iTunes жана iPhone туташкандыгын билүү үчүн iPhone сүрөтчөсүн издеңиз. Айфонду карап, анын пайда болушун текшерүү үчүн 'Ишеним' баскычын чыкылдатыңыз.
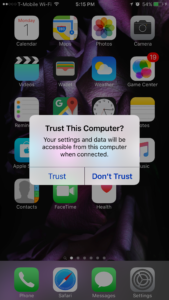
Эмне үчүн iPhone'уңуздан 'Ишенимди' тандашыңыз керек
Сенин тийишиң абдан маанилүү Ишенүү iPhone'уңузда болбосо, ал компьютериңиз менен байланышпай калат. Ушул учурда, эгер сиздин iPhone iTunes'до көрсөтүлсө, анда сиз даярсыз! Эгерде сиздин iPhone дагы деле көрүнбөй жатса, анда окуңуз.
Колдон келсе 'Драйвер Программасын Жаңыртуу ...' параметрин тандаңыз
Эгер сиз тандаган болсоңуз Драйвердин программасын жаңыртыңыз ... оң баскычты чыкылдаткандан кийин Apple мобилдик шайманы USB драйвери , сиз эки жолду көрө аласыз: Драйвердин программасын автоматтык түрдө издөө Y Драйвер программасын компьютеримден издеңиз .
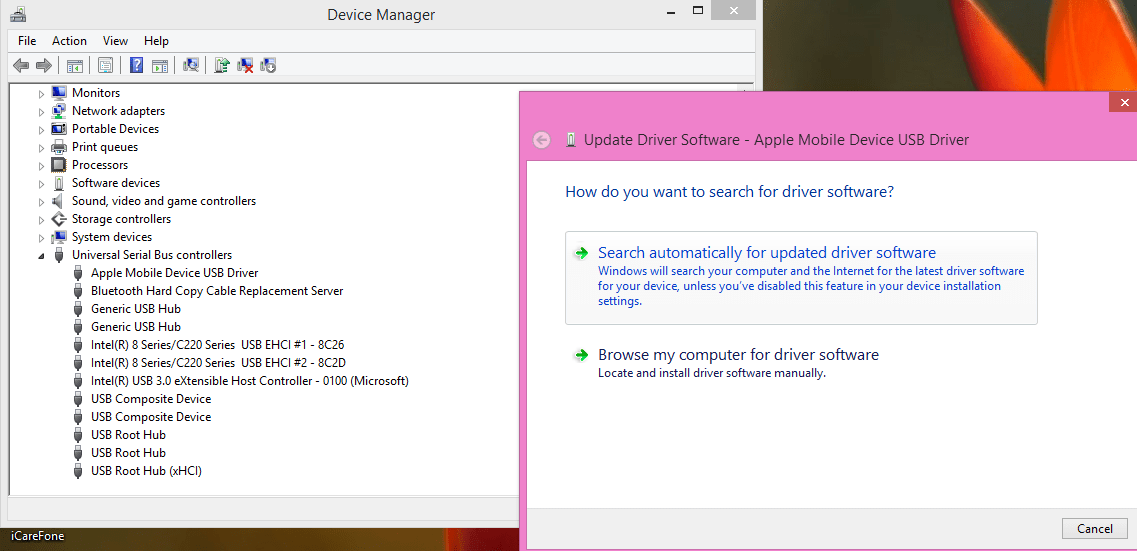
Чыкылдатуу Драйвердин программасын автоматтык түрдө издөө жана Windows айдоочунун жаңыртылган версиясын Интернеттен издейт. Эгер компьютериңиз Интернетке туташтырылбаса, чыкылдатуу керек болот Менин компьютеримден драйвер программасын издөө - Кантип жасоону төмөндө аталган бөлүмдө көрсөтөм Драйверди жаңыртууда кантип көйгөйдү чечсе болот жана айдоочу жок болуп калса эмне кылуу керек .
Драйверди көрбөсөңүз (Түзмөктүн менеджеринде жок)
Мунун эки себеби бар Apple мобилдик шайманы USB драйвери Түзмөк башкаргычында көрсөтүлбөйт:
- Сиздин iPhone компьютерге туташкан эмес. Папканы ачуу Менин компьютерим же Менин тобум компьютериңизде, ал жерде iPhone'уңузду көрсөңүз, кийинки параметрге өтүңүз.
- Драйвер компьютерде көрүнбөйт же автоматтык түрдө кайра орнотпойт. Эгер сиз драйверди компьютериңизден алып салсаңыз жана iPhone'уңузду кайра туташтырганда ал көрүнбөй калса, аны кантип оңдоо керек:
Айдоочу келбей калганда, аталган вариантты издеңиз Түзмөк башкаргычындагы көчмө шаймандар . Чыкылдатуу кичинекей үч бурчтуктун сүрөтчөсү оң жагында Портативдик шаймандар жана сиз көрүшүңүз керек Apple iPhone тизмеде. Бул iPhone'уңуздун компьютериңизге туташканын текшерүүнүн дагы бир жолу.
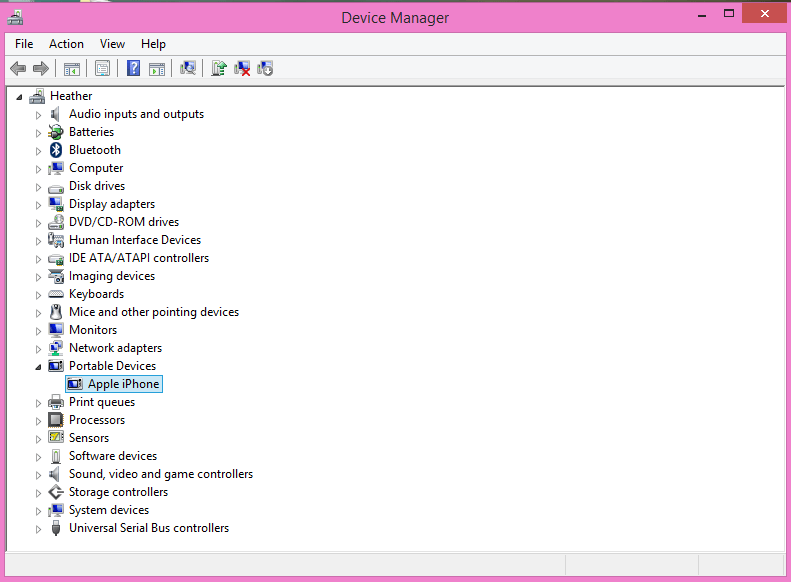
Драйверди жаңыртуудагы көйгөйдү кантип оңдосо болот жана айдоочу жок болуп калса эмне кылуу керек
Ушул учурдан баштап, түзмөк башкаргычындагы драйверди жана жок драйверлерди жаңыртуудагы көйгөйлөр үчүн чечим бирдей.
Эмнеге менин Wi -Fi телефонумда иштебейт
- Эгер айдоочу таптакыр жок болсо, оң баскычты чыкылдатыңыз Apple iPhone портативдик шаймандарда. Тандоо Драйвер программасын компьютеримден издеңиз жана экранда терезе пайда болот.
- Эгер сиз драйверди жаңыртып жатсаңыз, анда чыкылдатыңыз кичинекей үч бурчтуктун сүрөтчөсү оңдон USB драйверлери , чыкылдатыңыз Драйвердин программасын жаңыртуу ... жана кийинчерээк драйвер программасын көрүү үчүн компьютеримди карап чыкылдатыңыз .
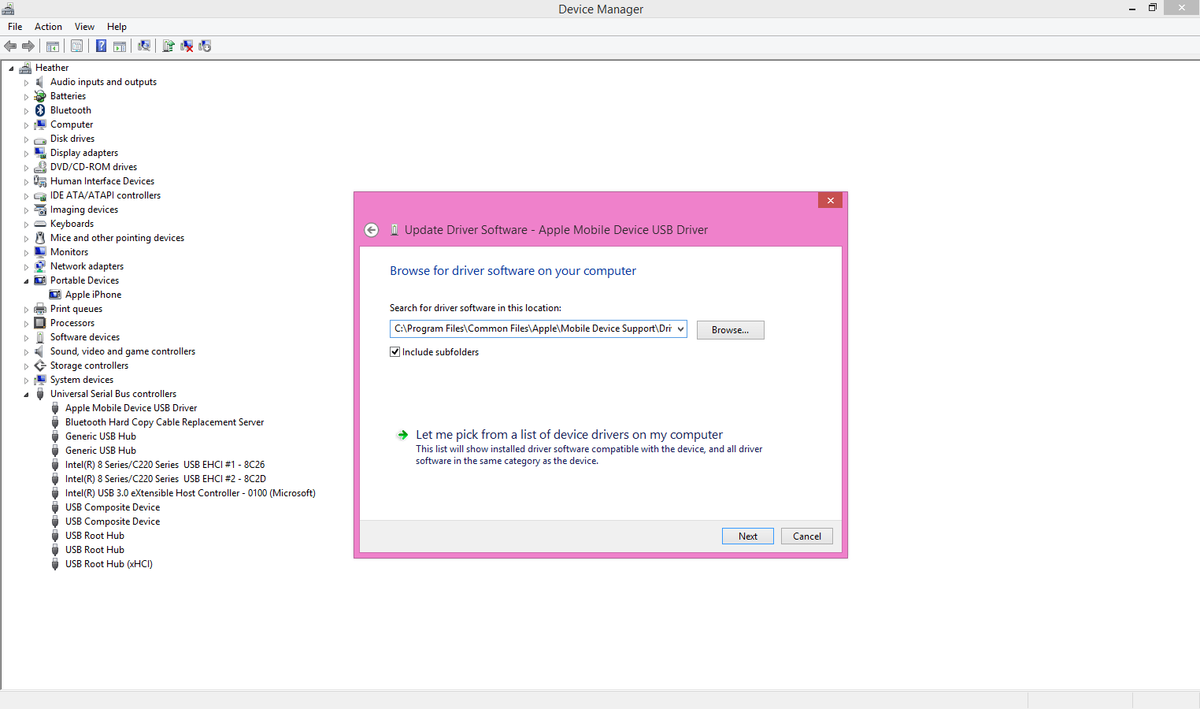
Apple Mobile Device USB драйверин кантип табууга болот
Алгач, драйвер компьютериңизде сакталган папканы табышыңыз керек болот. Бул терезедеги төмөнкү каталогго (же папкага) өтүүнү билдирет:
C: Program Files CommonFiles Apple Mobile Device Support Drivers
Капа болбоңуз - сизге ушул процессте жардам берүү үчүн келдим.
Компьютериңизден туура айдоочуну табуу
'Менин компьютеримди драйвер үчүн карап чыгууну' бассаңыз, калкып чыкма терезе ачылат. 'Browse' баскычын тандагандан кийин, C драйвериңизди тапканга чейин тизмеден издеңиз. Бул ЖКда же Компьютерде биринчи жолу болушу мүмкүн.
Эгерде бул ЖК же ЖК папкасы ачык болбосо, Ушул ЖКнын же ушул Жабдуунун сүрөтчөсүн чыкылдатыңыз папканы ачуу жана Drive C. табуу үчүн OS (C же жөн эле С:. Кандай болсо дагы, С дискисин чыкылдатыңыз.
Табылганга чейин ылдый жылдырыңыз Программанын файлдары жана папканы чыкылдатыңыз ' Программанын файлдары '. Андан кийин ылдый жылдырыңыз Жалпы файлдар жана дагы бир жолу чыкылдатып - Сиз көнүп жатасыз, туурабы?
Папканы табуу Apple жана чыкылдатыңыз деп байлоочу. Кайра ылдый жылдырып, издеңиз Мобилдик шайманды колдоо Жана сиз ойлогонсуз: ошол папканы чыкылдатыңыз. Акыркы кадам: кыл чыкылдатуу деп аталган папкада Controllers аны тандоо үчүн. анан чыкылдатыңыз Кабыл алуу .
билдирүүлөр ipadде иштебейт
Apple мобилдик шайманынын USB драйверин жаңыртуу же жок драйверди табуу үчүн туура папканы тандадыңыз. Эми, чыкылдатыңыз Кийинки терезеден, андан кийин драйвер ийгиликтүү орнотулду же драйвер жаңыртылды деген билдирүүнү көрө аласыз.
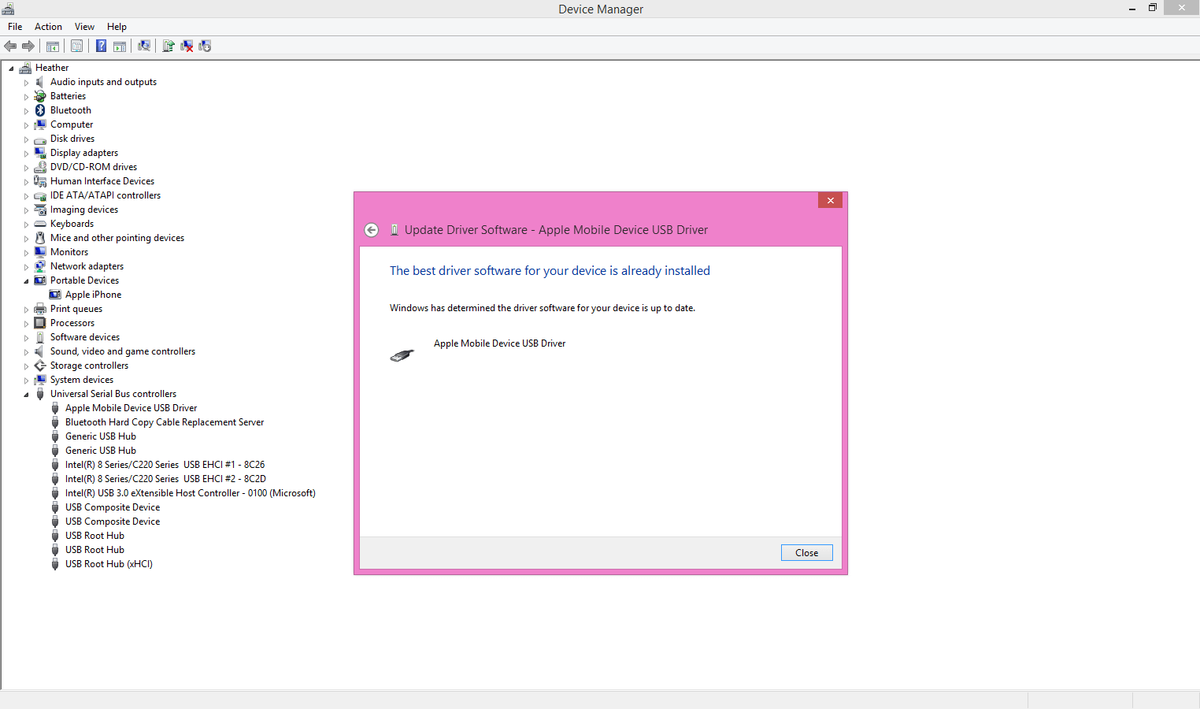
Эгер iPhone дагы деле көрүнбөй жатса, анда өчүрүп күйгүзүңүз
Бул учурда, драйвер сиздин компьютерде туура орнотулган. Эгерде сиздин iPhone дагы деле ал iTunesте көрүнбөйт, бир эле учурда компьютериңизди жана iPhone телефонуңузду өчүрүп-күйгүзүүнү сунуштайм. IPhone'уңузду компьютериңизден ажыратып, өчүрүп-күйгүзүп, кайра күйгүзүңүз. Компьютериңиз кайра күйгүзүлгөндөн кийин, iPhone'уңузду компьютериңизге кайра туташтырыңыз жана iTunes чечилип, маселе чечилген жокпу, билип алыңыз.
Акыркы аракет: iTunesти чыгарып, кайра орнотуңуз
Ооба дагы деле iPhone'уңузду компьютериңиздеги iTunesке туташтыра албайсыз, бизге керек iTunesти толугу менен чыгарып, андан соң iTunesтун акыркы нускасын компьютериңизге орнотуп алыңыз . Сиз мүмкүн iTunesтин акыркы нускасын жүктөп алыңыз Apple сайтынан. ITunes компьютериңизге орнотуп бүтсө, жакшы идея процесси менен улантуудан мурун, сиздин PC өчүрүп-күйгүзүү .
ITunes Кайра орнотуу көйгөйүн кантип чечсе болот?
ITunesту кайра орнотконуңузда, ал компьютериңиздин фондо иштеген кичинекей программасын орнотот Apple Mobile Device колдоосу . Бул программа абдан маанилүү анткени iPhone'уңузду iTunesке туташтырган драйверди жана интерфейсти иштетүү . Itunes программасын орнотуудан чыгарып, кайра орнотуу - Apple компаниясынын мобилдик шайманын колдоо көйгөйүн чечүүнүн мыкты жолу.
ITunes'ту кайра орноткондон кийин iTunes китепканаңызды калыбына келтирүү
Эгерде сиз iTunesти чыгарып салсаңыз, анда эч кандай музыка же кино файлдарыңызды жоготпойсуз, бирок iTunes китепканаңызды калыбына келтиришиңиз керек болот. Капа болбоңуз, Apple деген чоң колдоо макаласы бар ITunes же Mac компьютериңизде жаңырткандан кийин китепканаңызды толугу менен көрө албасаңыз сизди процессте ким жетектейт.
клоундар жөнүндө түш көргөндө бул эмнени билдирет
Ушул учурда маселе чечилет - макаланын аягына чейин аягына чейин жана кайсы кадам сиз үчүн иштеген комментарий калтыруу.
Apple күйөрмандары үчүн iPhone'дун Mac'та iTunesке туташпай калуусунун себептерин чечүү таң калыштуу деле эмес көп Windows PCдеги көйгөйлөрдү чечүүгө караганда жөнөкөй. Башка бир нерсе жасоодон мурун, Mac компьютериңиз iPhone'уңуздун компьютериңизге туташып турганын түшүнүшүбүз керек.
Сиздин Mac iPhone'уңузду таанып калса кантип текшерсе болот
Алгач, Apple менюсун ачуу үчүн экрандын сол жагындагы жогорку бурчтагы Apple баскычын чыкылдатыңыз Бул Mac жөнүндө .

Андан кийин чыкылдатыңыз Тутум отчету ... Тутум маалымат тиркемесин ачуу үчүн.
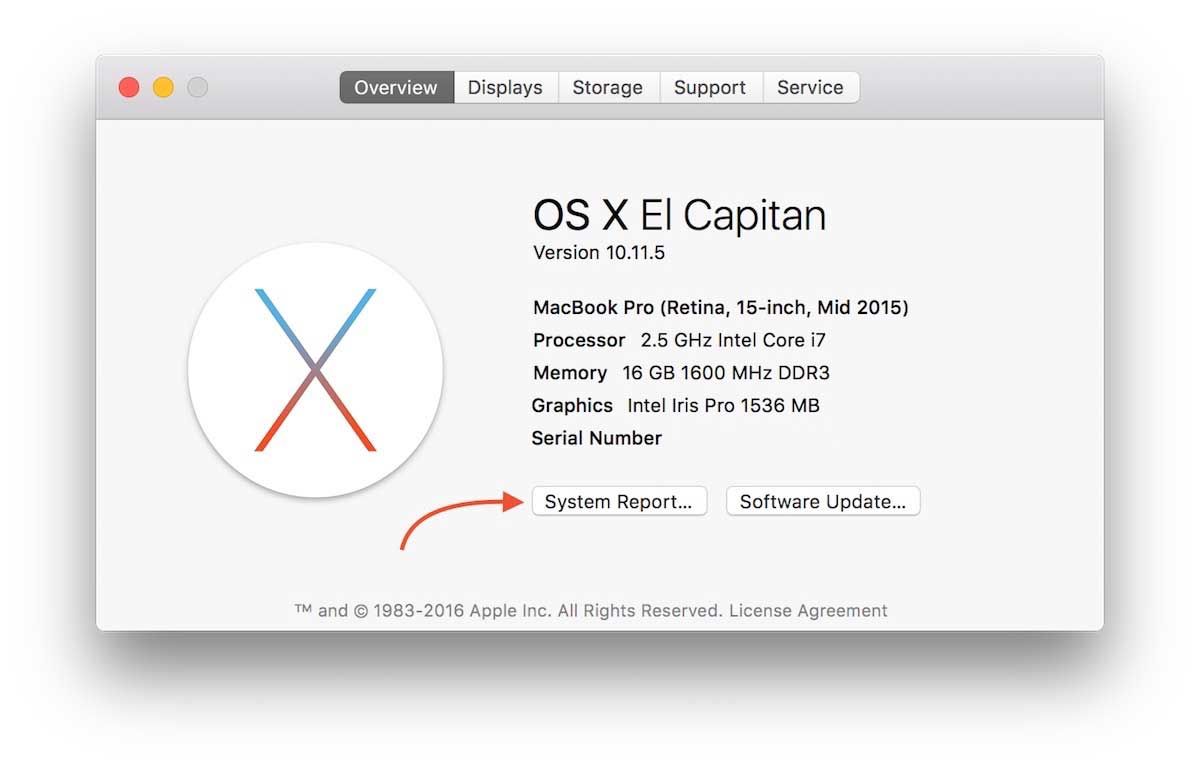
Чыкылдатуу USB солго жана табуу iPhone .
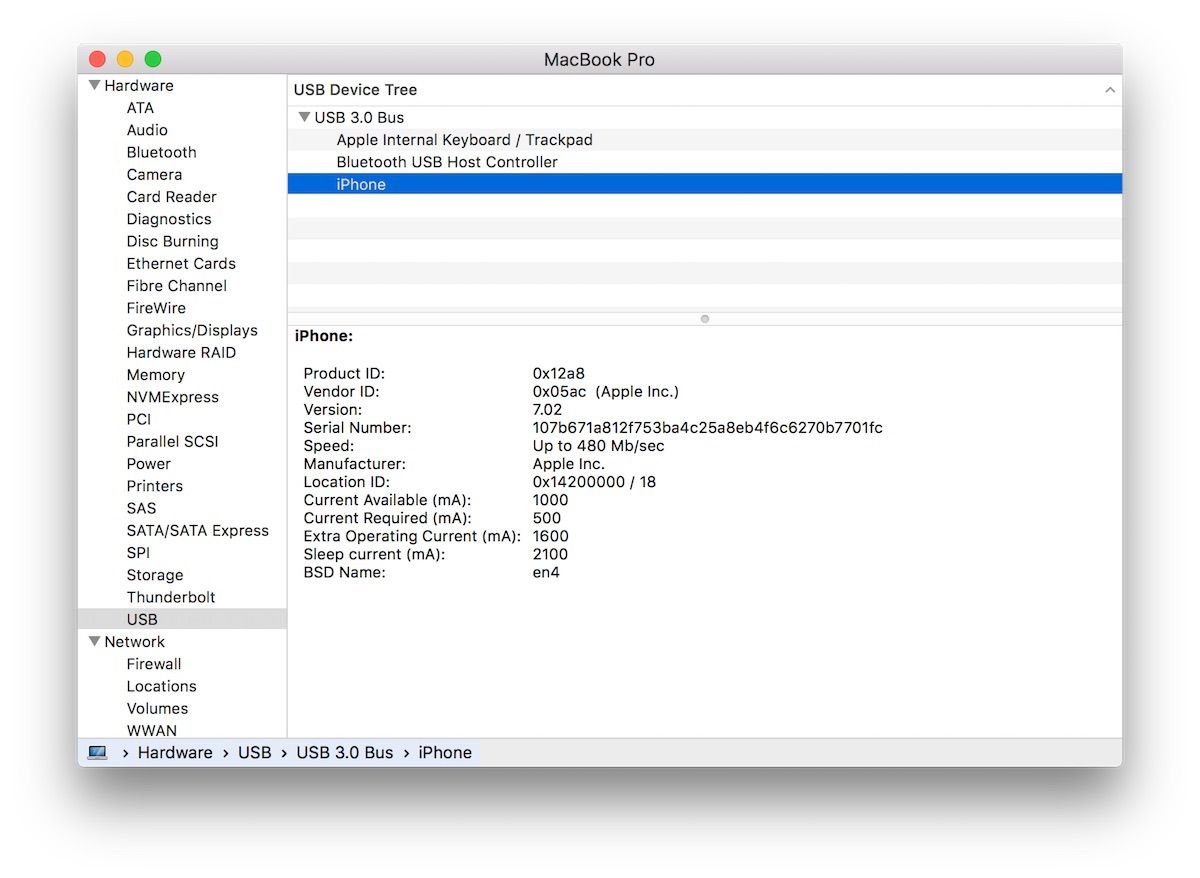
Mac'тагы iTunes / iPhone көйгөйлөрүн чечүү
Эгер iPhone'уңуз Тутум отчетунда көрүнүп, бирок iTunes'та көрүнбөсө, төмөндөгү 3-кадамды караңыз. Эгерде сиздин iPhone бул эмес тизмеде, 1-кадамдан баштаңыз.
- Mac компьютериңиздеги башка USB портун байкап көрүңүз.
- Башка Lightning кабелин байкап көрүңүз.
- Үчүнчү тараптын коопсуздук программасын өчүрүү. (Коопсуздук программасы кээде болушу мүмкүн да агрессивдүү жана USB түзмөктөрүңүздүн Macка туташуусуна жол бербөө).
- ITunes'деги кулпу папкасын баштапкы абалга келтирүү. Бул колдоо макаласын карап чыгыңыз Mac'тагы Lockdown папкасын кантип калыбына келтирүү керек аны кантип жасоону так билүү.
Сиздин iPhone'уңуз кайрадан iTunes'те көрүнөт!
Мыкты иш! Ушул учурда, iPhone'уңуз iTunes'да кайрадан пайда болду. ITunes'тагы кичинекей iPhone сүрөтчөсүн кайрадан көрүп ушунчалык кубанам деп ойлогон эмес белеңиз! IPhone'дун iTunes'ге туташпай калышынын себептерин оңдоо ар дайым эле оңой эмес жана сиз артыңыздан урууга татыктуусуз. Эми сиз iPhone'ду келечекте калыбына келтиришиңиз керек болсо, аны кайрадан шайкештештирип, камдык көчүрмөсүн сактай аласыз. Төмөнкү комментарий бөлүмүндө сизге кандай чечим иштелип чыккандыгын билдирип коюңуз.